
发布时间:2020-12-25 10: 07: 28
之前小编介绍了EasyRecovery 14专业版如何启动“监控硬盘”模式,在“监控模式”下磁盘状态显示的简述及显示的相关设置。
此篇内容,小编将继续介绍数据恢复软件EasyRecovery“监控硬盘”模式下,SMART状态、磁盘分区、扫描磁盘及克隆磁盘的四个功能。
一、SMART状态
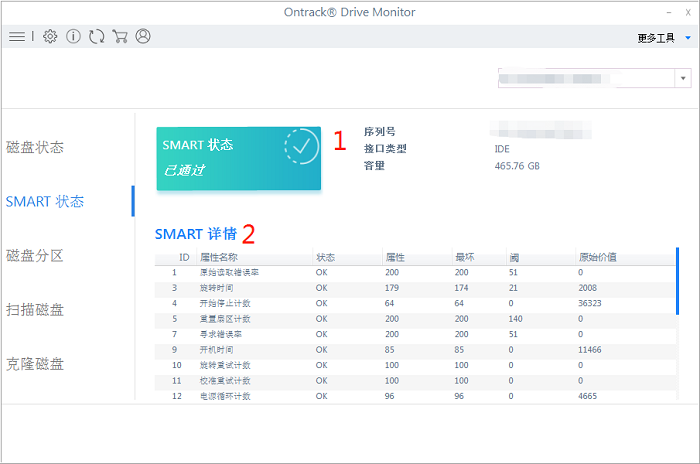
EasyRecovery 关于SMART状态的显示为两部分,图一中“1”位置显示硬盘的整体数据,硬盘是否正常、序列号、计算机接口类型(当前计算机接口类型为IDE)及计算机整体内存容量数据。“2”位置所显示的数据为SMART具体数据,通过此类数据分析,可以了解硬盘健康情况,如累计运行时间、重映射事件计数等。
二、磁盘分区
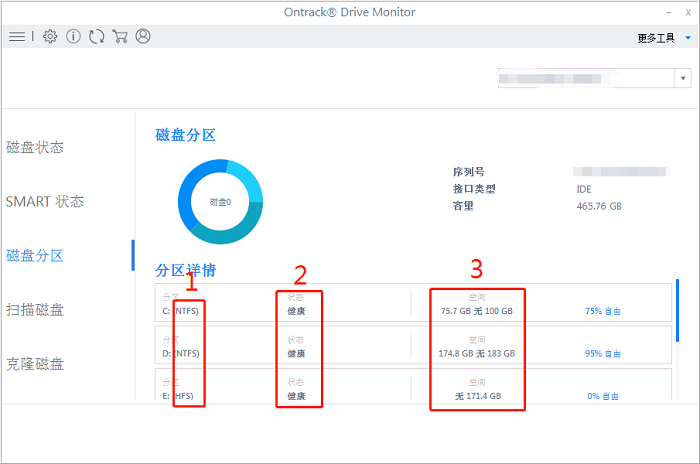
EasyRecovery 在磁盘分区也显示磁盘序列号、接口类型及容量相关数据。在分区详情“1”位置显示计算机分区数量,及硬盘格式(NTFS或HFS)。“2”位置为硬盘状态情况。“3”位置为硬盘使用情况。
三、扫描磁盘
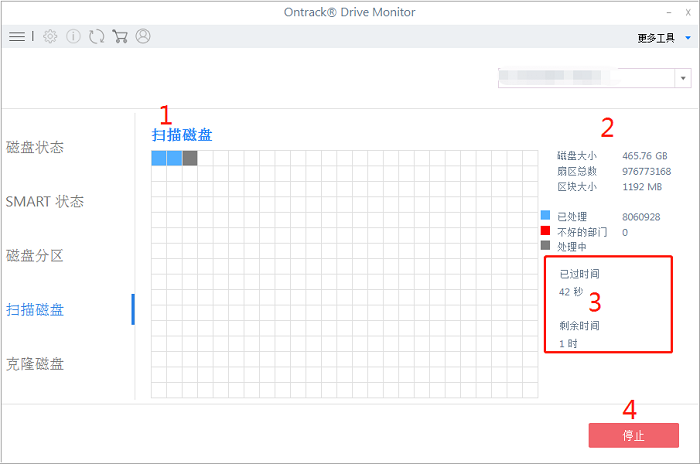
如在图二步骤EasyRecovery 给出某分区有磁盘不正常状态,则可在“扫描磁盘”,对磁盘不好的位置进行查找。图三“1”位置为对磁盘扫描时的进度显示。进度条为蓝色时该区域正常。灰色时,为正在进行扫描。若被标记成红色,表示该区域为不正常区域,需修复。
“2”位置为对整体计算机扇区总量的统计,及扇区大小的统计。“3”位置为扫描磁盘时的用时记录。“4”位置为“执行/终止”扫描的按钮。
四、克隆磁盘
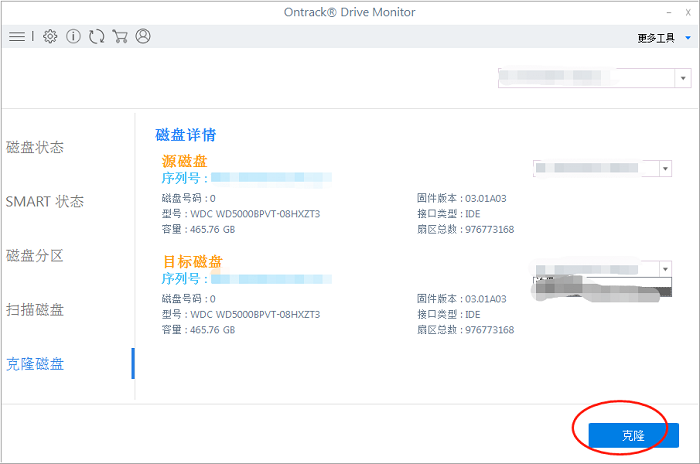
首先应明白克隆磁盘对数据保存的重要性。使用计算机过程中,难免会因小的失误,或其他失误造成数据大量丢失。使用EasyRecovery 对计算机磁盘进行克隆,即便计算机受损有了数据备份就不必过于担心了。
简单总结,此篇内容简述了EasyRecovery 进入到“监控硬盘”模式后,查看SMART状态,查看磁盘分区,扫描磁盘及克隆磁盘等简单操作。通过对数据的分析,可以了解硬盘的健康情况。当磁盘某个分区出现问题时,可利用扫描磁盘精准的查找出问题所在的位置。为了磁盘数据更安全,可利用克隆磁盘备份数据。
作者:李大山
展开阅读全文
︾