发布时间:2023-02-16 17: 02: 51
电脑系统:Windows11
电脑型号:联想小新
软件版本:EasyRcovery14
磁盘是电脑储存数据的重要位置,储存着大量的数据。长时间不清理磁盘,数据堆积会造成磁盘空间不足。今天小编就和大家介绍一下,磁盘空间不足怎么清理,误删磁盘怎么恢复。
一、磁盘空间不足怎么清理
清理磁盘数据的方法很简单,下面小编给大家示范一下。
1、我们打开桌面上的此电脑,找到本地磁盘选项,在这里我们可以看到空间不足的磁盘。
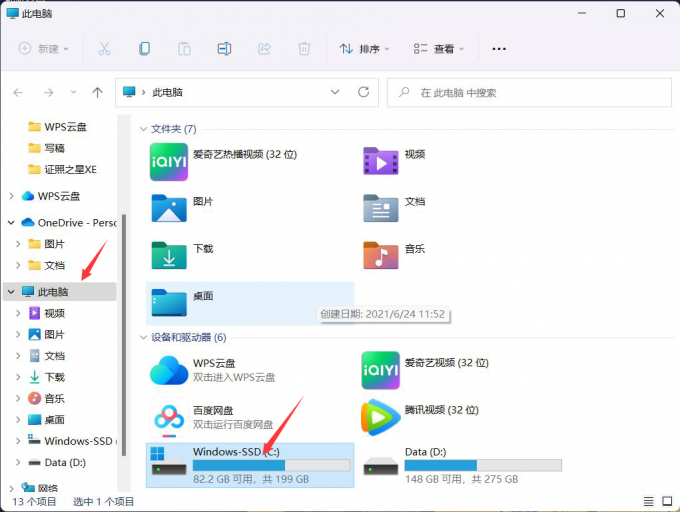
2、然后鼠标右键选择属性,在属性的设置栏中我们选择“清理磁盘”选项,然后点击“确定”按钮。

3、在如下界面中我们看到各种数据,找到想要删除的数据,再点击“确定”按钮,数据就被删除了。

4、然后按照上述方法清理其他磁盘,保证磁盘有充足的空间。
二、误删磁盘怎么恢复
在清理磁盘数据的时候,我们可能会误删其他数据。这时想要恢复被误删的数据,可以使用第三方数据恢复软件。
比如小编经常使用的EasyRcovery软件,它可以恢复磁盘、移动硬盘、sd卡、u盘等等数据存储设备中被误删的数据。无论是照片、文档、视频还是音频,它都可以轻轻松松恢复。同时,这款软件的开发团队,推出了Windows版本和Mac版本,来满足不同用户的数据恢复需求。现在仅需109元,就可以在一年中无限次享受数据恢复服务。(价格仅供参考,实际价格以中文网站标注价格为准)

下面小编就用EasyRcovery软件,给大家介绍一下如何恢复磁盘中被误删的数据。
1、打开EasyRcovery软件,在“选择恢复内容”界面中选择被误删的数据类型,然后点击“下一个”。

2、在“从恢复”界面中,选择被误删的数据所在的磁盘,然后点击“扫描”按钮,软件对磁盘进行扫描,寻找被误删的数据。

3、经过一段时间的等待后,在如下界面中,我们能够看到可以恢复的数据,选择被误删数据,点击“恢复”按钮,软件将数据恢复到它原来所在的位置。

以上就是关于磁盘空间不足怎么清理,误删磁盘怎么恢复的相关介绍。如果想要了解更多关于磁盘的相关知识,请登录EasyRcovery中文网站查看。
作者:衲就还俗
展开阅读全文
︾