
发布时间:2023-04-07 16: 47: 00
电脑系统:Windows11
电脑型号:联想小新
软件版本:EasyRcovery14
U盘体积小,储量大,传输数据速度快,在日常生活中深受用户喜爱。出差、打印资料、拷贝文件都离不开它的身影。在使用U盘的过程中,我们会遇到一些问题,今天小编就给大家讲解一下,U盘数据恢复去哪里修,修复U盘损坏的6个方法。
一、U盘数据恢复去哪里修
我们可以使用第三方软件恢复u盘数据。比如这款EasyRcovery软件。它的操作方法很简单,即使是初学者也可以使用它恢复数据。同时它的功能强大,可以恢复电脑硬盘,u盘,sd卡,相机卡等等数据存储设备中的数据。
下面小编就给大家演示一下,使用EasyRcovery软件恢复u盘数据的过程。
1、将U盘插上电脑。打开EasyRcovery软件,选择要恢复的数据类型,然后点击下一个。
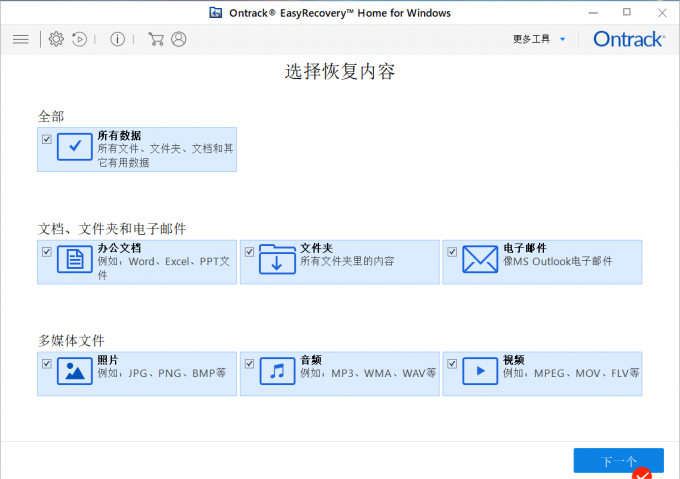
2、在下面的界面中我们可以看到已经连接的u盘,我们选择u盘后点击扫描,软件就自动扫描u盘中可以恢复的数据。
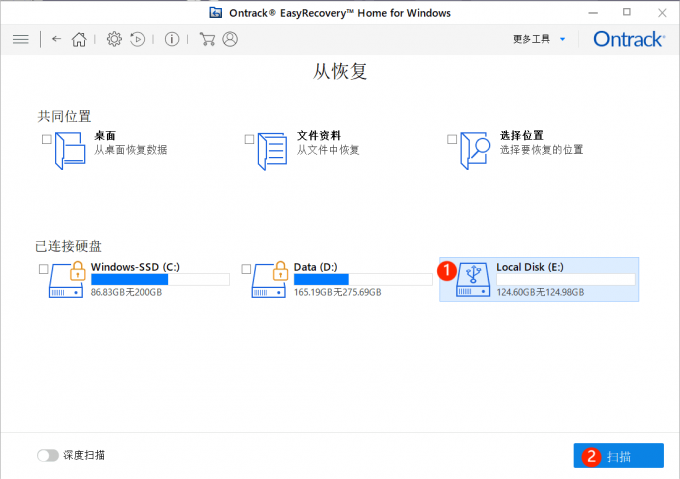
3、经过一段时间的等待后,在下面的界面上会显示出可以恢复的数据,我们选择需要恢复的数据点击恢复按钮,软件就会将数据恢复到u盘中 。
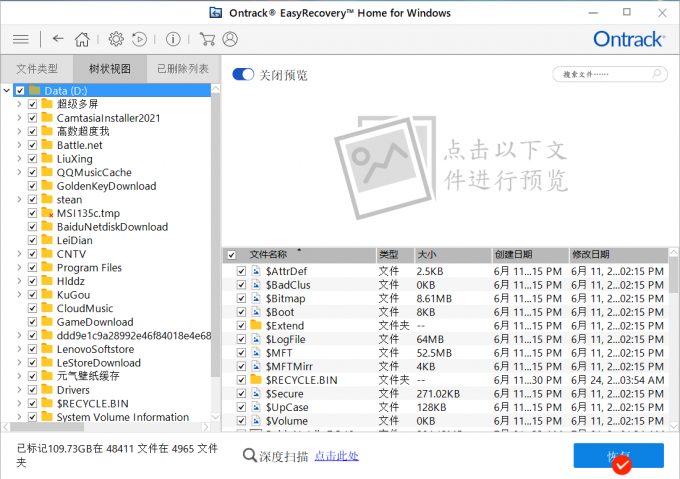
二、修复u盘损坏的6个方法
下边小编给大家介绍6种修复损坏u盘的方法。首先将u盘插在电脑上。
方法一:
如果发现u盘中有文件无法打开,可以先将其他可以打开的文件备份,再使用EasyRcovery软件恢复u盘数据。
方法二:
点击【win+X】组合键,然后右键【设备管理器】,进入页面后选择【通用串行总线控制器】,再点击USB大容量存储设备,右击【启用设备】,完成对u盘的修复工作。
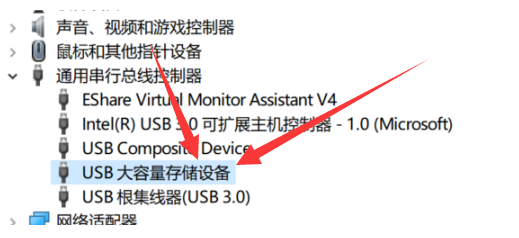
方法三:
点击【win+X】组合键,然后右键【磁盘管理】,在界面中选中u盘,点击上方的操作(A)选项,然后点击【重新扫描磁盘(R)】,系统自动对u盘进行修复。
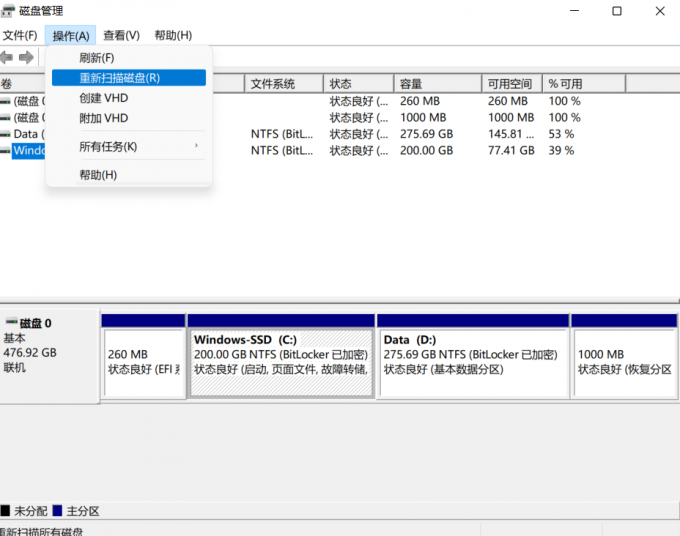
方法四:
查看电脑是否禁止了可移动设备的自动运行。如果不能双击打开,可以用其他方法,例如winrar,到地址栏下拉到可移动磁盘的盘符,看看是否能看到里面的文件。
方法五:
点击【win+X】组合键,进入【设备管理器】。在设备管理器页面,找到【通用串行总线控制器】,右键点击【扫描检测硬件改动】,并选择继续,完成硬盘改动扫描。

方法六:
打开“此电脑”,找到u盘,然后右键选择【属性】,进入属性界面后,选择上方的【工具】,然后点击【检查】,系统对u盘进行修复。
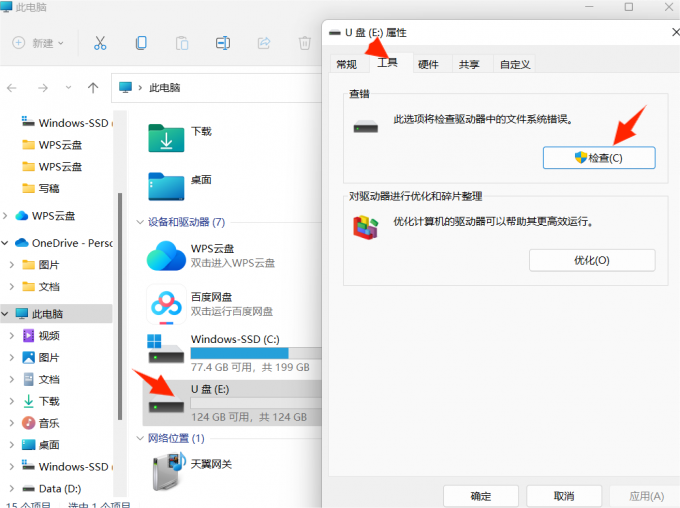
以上就是u盘数据恢复去哪里修,修复u盘损坏的6个方法的介绍了。如果想要了解更多关于u盘数据恢复的内容,请登录EasyRcovery中文网站查看。
作者:衲就还俗
展开阅读全文
︾