
发布时间:2020-07-29 10: 58: 08
我们都知道EasyRecovery是一款数据恢复软件,无论是在回收站中被清空的文件,还是在磁盘格式化时所丢失的数据,EasyRecovery都能帮我们找回。但是你知道吗?除了恢复数据之外,EasyRecovery还可以帮助我们检测系统的健康度哦。
下面小编将使用EasyRecovery 14(win系统)的硬盘监控功能来为大家进行展示。
EasyRecovery的监控硬盘模式共有五大模块,分别是磁盘状态、SMART状态、磁盘分区、扫描磁盘、以及克隆磁盘。进入“监控硬盘”模式的具体步骤如下:
1、双击打开EasyRecovery,然后点击主页右上角的“更多工具”选项;
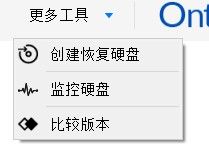
2、点击菜单中的“监控硬盘”选项,这时我们会觉得好像打开了一个外部软件。
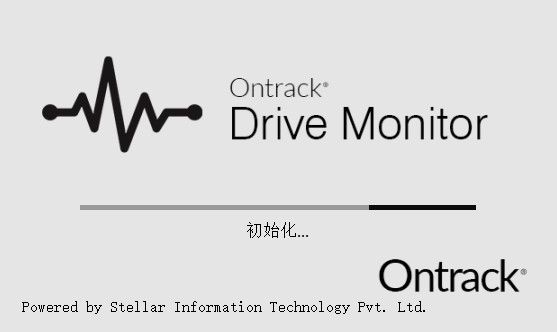
一、磁盘状态
在磁盘状态区我们可以看到温度、性能,以及健康状态等信息。在磁盘详情部分,我们还可以看到磁盘号码、接口类型、型号、序列号、固件版本、以及扇区总数等磁盘信息。
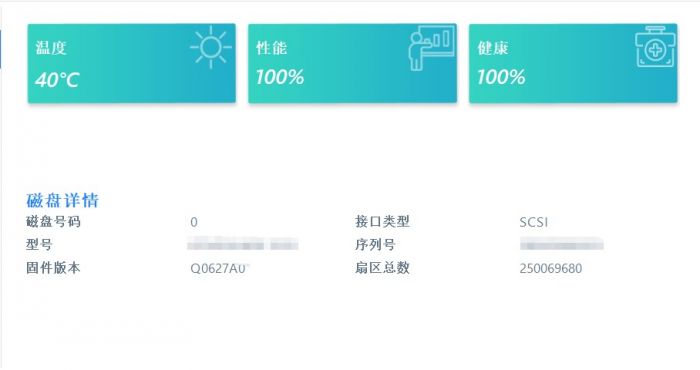
二、SMART状态
在SMART状态区,我们可以看到磁盘的容量、接口类型、序列号等信息,除了这些常见属性之外,我们还可以在窗口下方的SMART详情区查看扇区、电源等属性的状态,以此判断磁盘各部分是否在正常工作。
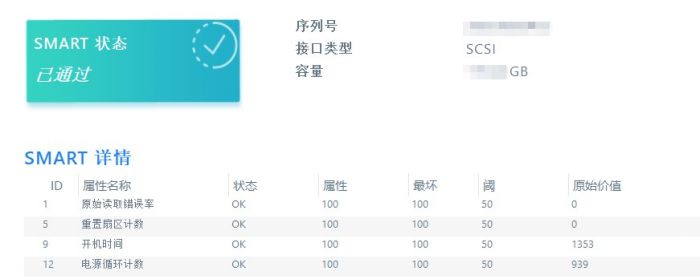
针对磁盘分区模块,顾名思义,我们可以查看磁盘的分区状况,这里我们不再展开说明。
三、扫描磁盘
通过软件的扫描磁盘功能,我们可以深入的查看磁盘的具体状况。点击右下方的“扫描”按钮,我们就可以通过各个扇区的颜色来判断磁盘的情况,蓝色代表扇区正常,红色代表扇区异常,而灰色则代表正在扫描该扇区。
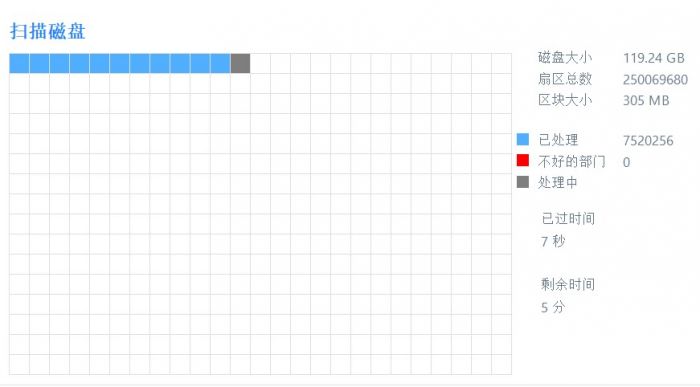
四、克隆磁盘
监控硬盘的第五大模块,就是克隆磁盘了。点击克隆磁盘之后,我们可以看到系统当前所处磁盘的相关信息,通过选择下方的目标磁盘,我们就可以将系统进行拷贝操作了。

好了,以上就是关于EasyRecovery监控硬盘的全部内容了,EasyRecovery的数据恢复功能搭配硬盘的监控功能效果更佳哦。
展开阅读全文
︾