400-8765-888
工作时间:9:00-20:30(工作日)
发布时间:2020-06-12 17: 51: 55
在日常使用电脑时,我们经常会遇到误删文件的情况,若文件还未被彻底删除,我们还可以通过电脑中的回收站将其恢复,但若是回收站都被清空的话,想要恢复文件就变得比较困难了,而EasyRecovery可以很好的帮助我们解决这一问题。
EasyRecovery具有强大的数据恢复功能,而且在恢复数据时,EasyRecovery也能很大限度的避免磁盘损坏,下面小编将使用EasyRecovery 14来为大家进行演示。
一、选择恢复类型
EasyRecovery安装完毕之后,双击打开软件,我们可以在软件主页选择需要恢复的数据类型。EasyRecovery可供恢复的数据类型共六大类,分别是文档、文件夹、电子邮件、图片、音频和视频,我们可以按照需要自主选择,当然了,我们也可以直接点击上方的“所有数据”选项,扫描全部数据。
.jpg)
二、选择恢复位置
数据类型选择完毕之后,我们需要选择数据的删除位置,来进行有效恢复。我们可以选择已有磁盘,也可以选择外部存储设备,需要注意的是,若我们需要从U盘等设备恢复时,需要提前将设备与电脑建立连接。
.jpg)
此外,在我们选择数据恢复位置时,每次都只能选择一处位置进行恢复。
三、恢复数据
在我们点击右下角的“扫描”选项之后,软件即进入扫描模式,EasyRecovery采用系统API进行标准写操作,极大程度地减少了磁盘的损伤,在扫描过程中我们可以通过界面右上角的预览窗口对图片、音频、视频、文档等进行查看。
扫描共有两个阶段,第一阶段扫描磁盘中的文件和文件夹;第二阶段生成磁盘中的目录详情。
.jpg)
扫描结束之后,我们可以通过软件左上角工具栏来筛选数据。工具栏有文件类型、树状视图,已删除列表三大类。软件默认以树状视图来显示数据;点击文件类型,我们可以按照文件、图片、音频等选项来分类展示扫描到的数据;在已删除列表中我们可以看到设备中从当前磁盘中删除的文件。
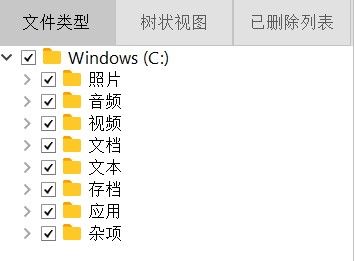
选中需要恢复的文件之后,点击右下角的“恢复”选项,选择数据的保存位置即可进行恢复操作。
好了,以上就是本期的全部内容了,需要注意的是,在文件删除之后,尽量避免对文件所在磁盘进行操作,防止数据被覆盖,增加数据恢复难度。
展开阅读全文
︾