
发布时间:2020-12-18 11: 34: 22
EasyRecovery顾名思义就是“易恢复”,它可以帮助我们恢复不小心在电脑或其他可移动存储设备中删除的数据,合理的使用EasyRecovery,我们甚至可以在已格式化的磁盘中恢复数据。
然而,有时我们会发现,如果扫描的磁盘比较大,文件也特别多时,软件的扫描时间也会随之变长,针对这一问题我们该如何解决呢?下面小编将使用EasyRecovery 14(win系统)来为大家进行介绍。
想要提升数据恢复效率,我们可以从数据扫描前和扫描后入手。在扫描数据之前,我们可以通过选择数据类型来缩短扫描时间;而在数据扫描结束之后,我们可以通过对数据进行分类减少查找时间。
一、按数据类型查找
1、主页分类
在EasyRecovery的软件首页,我们可以看到“全部”,文档、文件夹和电子邮件,以及多媒体文件三大模块。
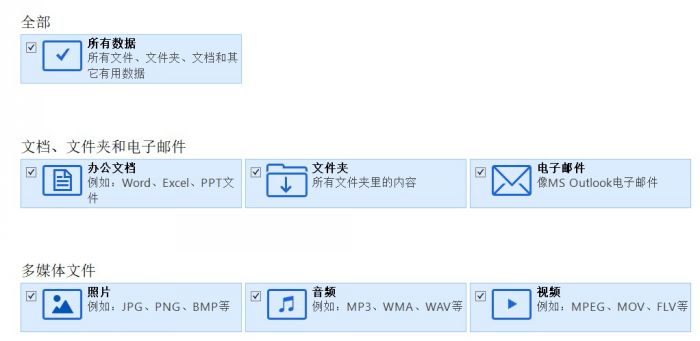
在“全部”模块下,点击“所有数据”,软件将直接勾选其余模块的所有类别,一般情况下,不建议直接选择。如果我们已经明确了需要恢复的数据类别,直接在文档、文件夹、电子邮件、图片、音频和视频六类中进行选择,可以大大减少数据的扫描时间。
2、文件列表
除了可以在主页直接选择外,我们还可以在软件的高级设置中进行设置。
1)点击EasyRecovery主页工具栏的高级设置按钮;
2)在高级设置中点击“文件列表”选项。
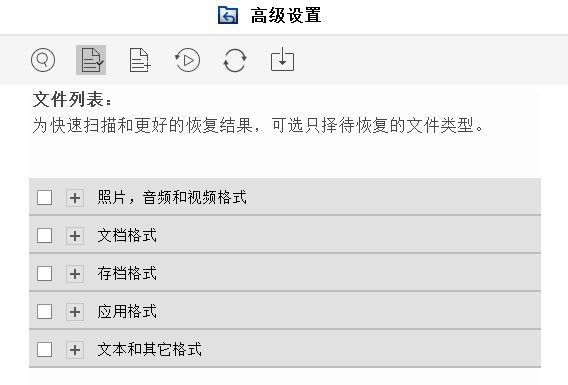
文件列表共有五大类,分别是照片,音频和视频格式、文档格式、存档格式、应用格式、文本和其他格式,我们可以按照需要选择合适的数据类型。
二、从扫描列表恢复
在文件扫描结束之后,我们可以在主页看到文件类型、树状视图,还有已删除列表三大类。树状视图不用多说,想要提升恢复效率,我们可以从文件类型和已删除列表入手。
1、文件类型
按文件类型查找可以极大的提升文件的查找效率,文件类型列表共有照片、音频、视频、文档、文本、存档、应用、以及杂项八大类别。
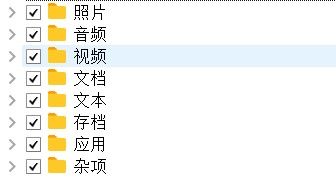
2、已删除列表
在已删除列表中,我们可以看到已从磁盘中移除的文件,点击对应文件,选择恢复即可。
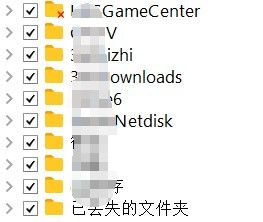
上述两种列表适用于忘记文件名称的数据恢复,如果知道文件名,我们还可以直接点击恢复主页右上角的搜索框直接进行文件恢复。好了,以上就是本期的全部内容了,大家可以点击EasyRcovery下载尝试一下哦。
作者:李昆
展开阅读全文
︾