
发布时间:2020-12-28 10: 41: 49
当一个文件夹或者文件被删除了很久,有可能它在硬盘的存放位置已经被新数据覆盖了,要恢复这样的数据几乎是不可能的。
在数据存储上有一种数据叫“Cool Data”,例如公司多年积累的财务报表、合同等,不经常使用,但又必须保留。专业的操作是把这些数据用另外的硬盘备份起来,单独存放。这样做一方面避免电脑硬盘中毒或者损坏导致数据丢失,另一方面又能在需要的时候调用出来。
Ontrack公司出品的EasyRecovery 14专业版数据恢复软件就有这样一个强大的功能。通过创建磁盘镜像,生成一个经过数据压缩的img文件,一方面实现“Cool Data”的数据备份和恢复,另一方面也可以使删除很久的文件恢复过来。
一、准备工作
1. 准备一个移动硬盘,在其上创建一个“EasyRecovery镜像文件”的目录,用来存放创建的镜像文件。小编是在电脑外接一个2TB的移动硬盘 G盘作为存放镜像文件的硬盘。
注意:不管这个源盘存放了多少容量的数据,由于EasyRecovery只能对整盘或者硬盘分区生成镜像文件,不能对单独的文件夹或者文件生成镜像文件,所以存放镜像文件的移动硬盘一定要比源盘大或者一样大,最后生成的镜像文件的大小就是源盘的容量大小。
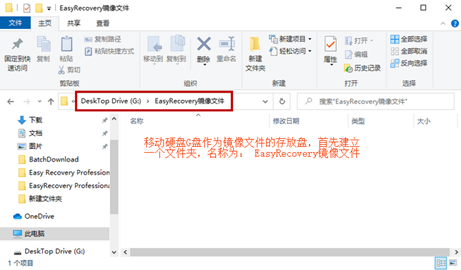
2. 源盘或者源分区越大,存放的数据容量越大,生成镜像文件的时间越长,为了节省时间,小编使用了一个5GB的移动硬盘F盘做磁盘镜像。
二、创建磁盘镜像
在使用EasyRecovery的磁盘镜像功能恢复数据之前,必须先创建硬盘的磁盘镜像文件。
1. 点击打开EasyRecovery 14 windows专业版数据恢复软件,直接点击“下一个”。
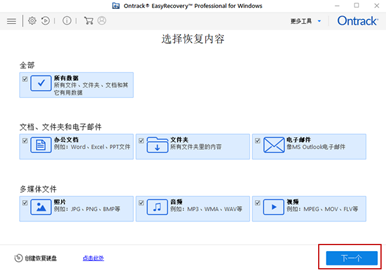
2. 点击选择“从磁盘镜像中恢复”,然后点击“扫描”,进入下一界面。这里的F盘是准备做磁盘镜像的,通过下拉右边的滚动条,可以看到存放镜像文件的G盘。
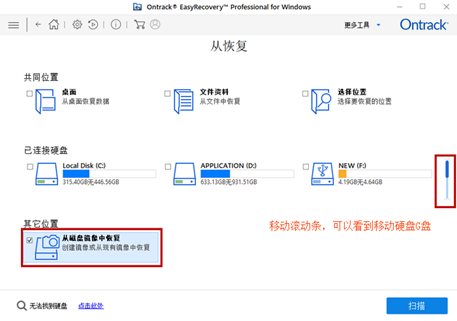
3. 选择“创建镜像”,然后点击“下一个”。
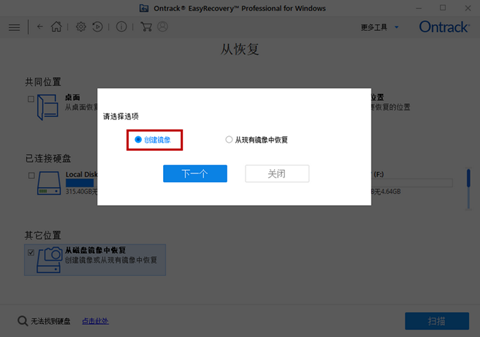
4. 选择做镜像的物理磁盘或者本地磁盘,然后点击“开始成像”。
这里简单介绍一下物理磁盘和本地磁盘的关系。
物理磁盘就是整盘,它是整个硬盘的容量,不谈论分区,也不谈论盘符(例如:C盘,D盘等等),选择它,就是对整个硬盘做镜像,生成与硬盘容量大小相同的img镜像文件。
本地磁盘就是硬盘的分区。一个物理磁盘可以分很多个分区,系统会给每个分区一个盘符(C盘、D盘等)。选择本地磁盘就是对其中的一个分区做镜像,生成与分区容量大小一样的img镜像文件。
当一个物理磁盘只有一个分区的时候,选择物理磁盘和选择本地磁盘的区别不大。
小编这里为了节省时间,直接选择了外接的5G的移动硬盘。
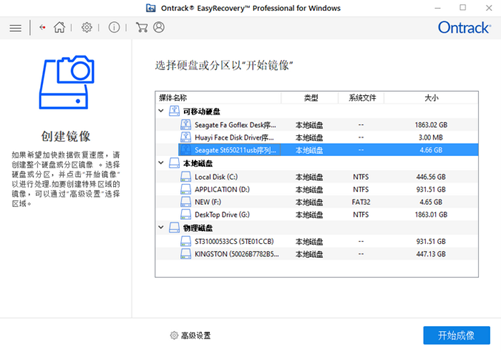
5. 选择镜像文件存放的地点,然后点击“保存”。
小编这里是把镜像文件存放在移动硬盘G盘上,之前在G盘上已经建立了存放的文件夹。默认的镜像文件名称非常详细,不建议更改。
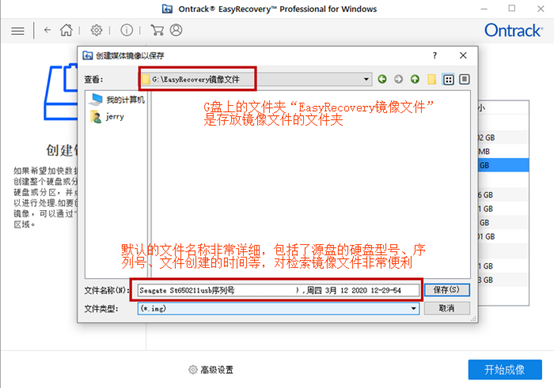
6. 做镜像的磁盘容量越大,存放的数据越多,生成镜像文件的时间就越长,耐心等待镜像文件生成结束。
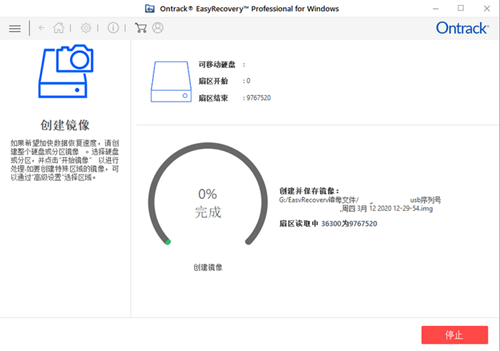
7. 镜像文件生成 – 至此,就完成了硬盘镜像文件的创建。
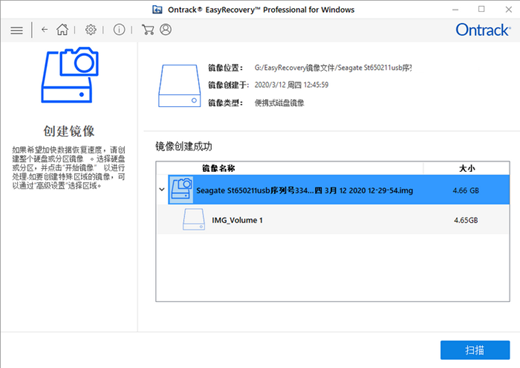
三、使用磁盘镜像文件恢复文件
1. 把F盘上的选中的文件夹及文件删除。
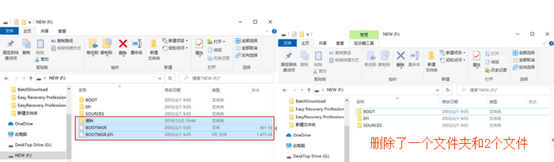
2. 点击打开EasyRecovery 14 Windows专业版数据恢复软件,然后直接点击“下一个”。
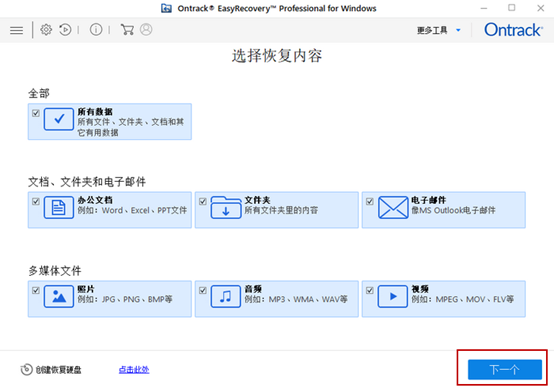
3. 选择“从磁盘镜像中恢复”,然后点击“扫描”。
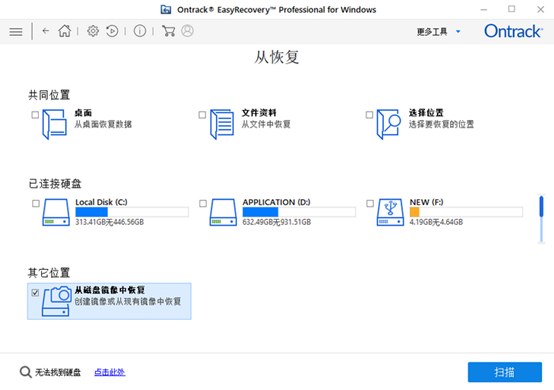
4. 选择“从现有镜像中恢复”,然后点击“下一个”。
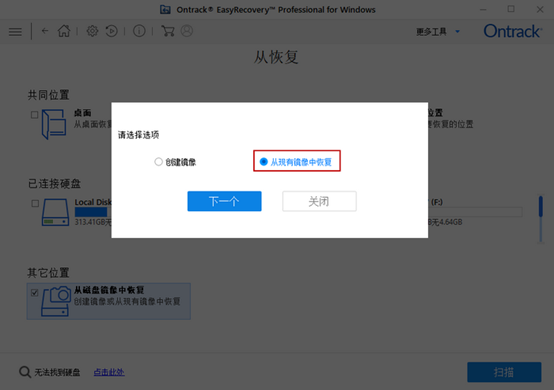
5. 选择要恢复的img镜像文件,然后点击“扫描”。
由于文件名非常详细,可以对比硬盘名称及其序列号,还有生成的时间。
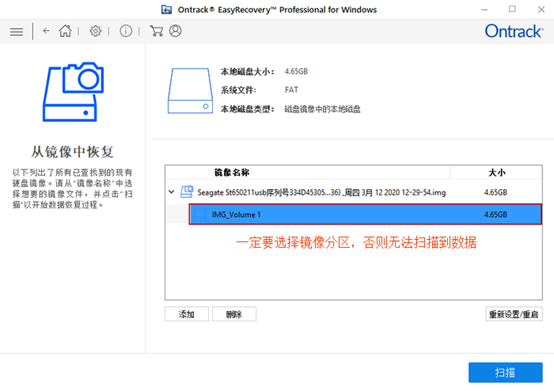
6. 扫描成功后,点击“关闭”,关闭弹窗。
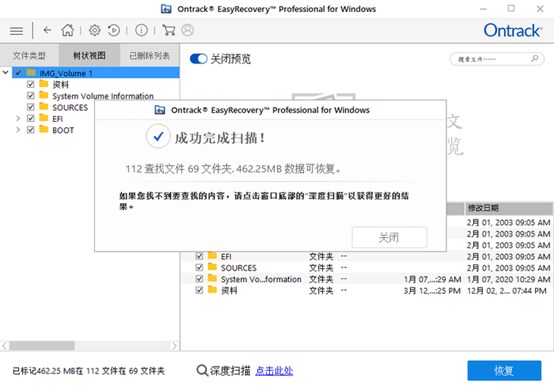
7. 如果不是整盘恢复,一定要取消全部选择,然后选取需要恢复的那部分,然后点击“恢复”。
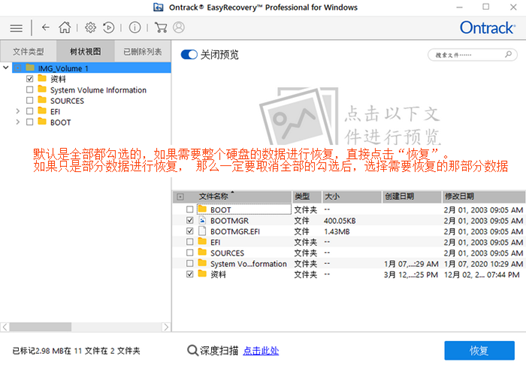
8. 直接选择把文件恢复的F盘,然后点击“开始保存”,等待保存结束。
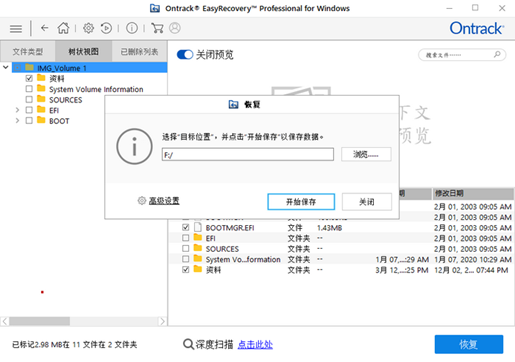
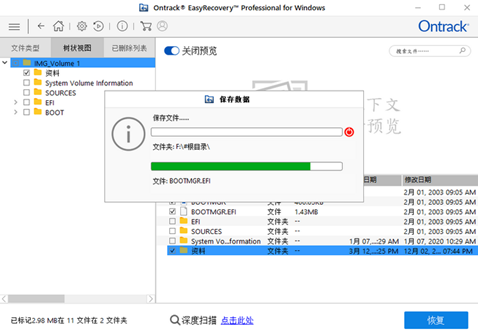
9. 在F盘上保存了一个“#根目录”文件夹,打开文件夹,就看到小编需要的文件。把数据拷贝回原来的目录下,就完成了数据的恢复了。
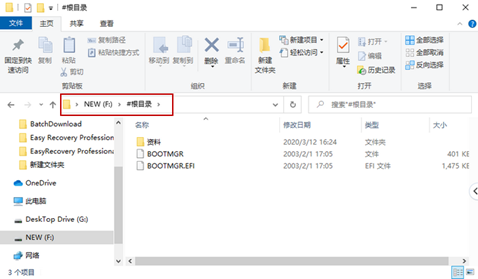
10. 至此,我们完成了通过镜像文件实现了数据恢复。
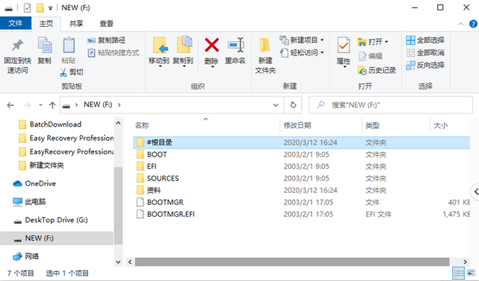
尽管EasyRecovery的磁盘镜像针对的是整个磁盘或者某个分区,使到生成的img镜像文件的容量大小等同于磁盘或者分区的容量大小,但是,它已经从一个简单的数据恢复软件上升到提供数据备份还原的解决方案了。
此外,EasyRecovery 14专业版在数据恢复及存储上还提供更加强大的功能 —— 创建恢复盘,实现系统盘崩毁后的还原。
作者:东佛
展开阅读全文
︾