
发布时间:2021-09-10 11: 00: 53
在日常工作中,我们最得心应手的小伙伴就是电脑,但让我们又暴躁情绪的也是电脑这个小伙伴。随着电脑使用年限的增加,电脑可能是会出现卡顿、蓝屏,更甚至会出现系统崩溃的现象,这一现象的出现往往意味着文件丢失,面对这一现象我们又该怎么解决呢?
现如今市面上有很多的数据恢复软件可以帮助我们解决上述问题,但让小编选,小编还是会选EasyRecovery,因为这款数据恢复软件支持多种数据类型的恢复,而且操作简单,接下来小编就利用图文和大家详解一下电脑系统崩溃,丢失文件的恢复。
当我们遇到电脑崩溃造成一些文件的丢失,首先要恢复的就是桌面上的文件,其次要对硬盘中的文件以及软件安装包逐一进行恢复。
1、桌面文件恢复
双击打开EasyRecovery数据恢复软件,进入EasyRecovery主界面,在主界面中勾选“全部”下的“所有数据”选项,点击“下一个”按钮,进入数据定位界面。
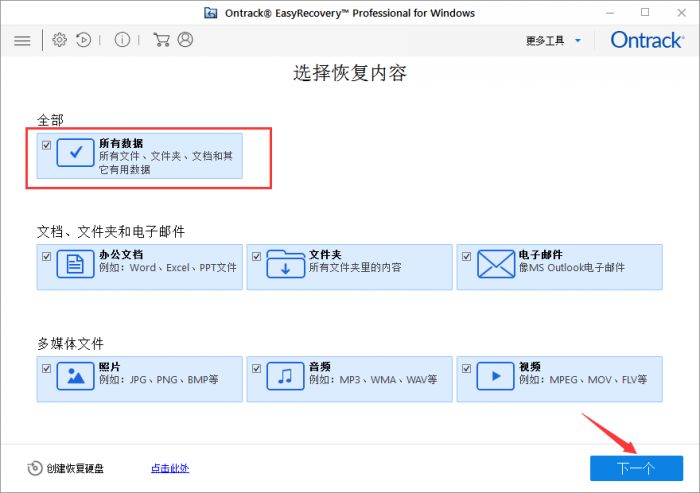
在数据定位界面,确认勾选“共同位置”下的“桌面”选项进行定位,点击“扫描”按钮进入扫描界面。
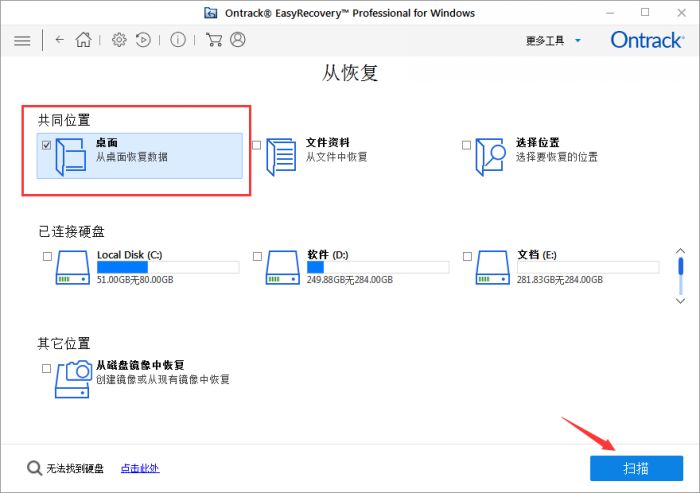
进入软件扫描界面后,系统会自动进行扫描,扫描完成后,软件系统会弹出一个“成功完成扫描”的窗口,在这个窗口我们可以了解到软件系统查找了多少文件、文件夹以及多少数据可以被恢复。
也可以在窗口正下方的“深度扫描”处进行深度扫描,获取更多可恢复的数据文件。
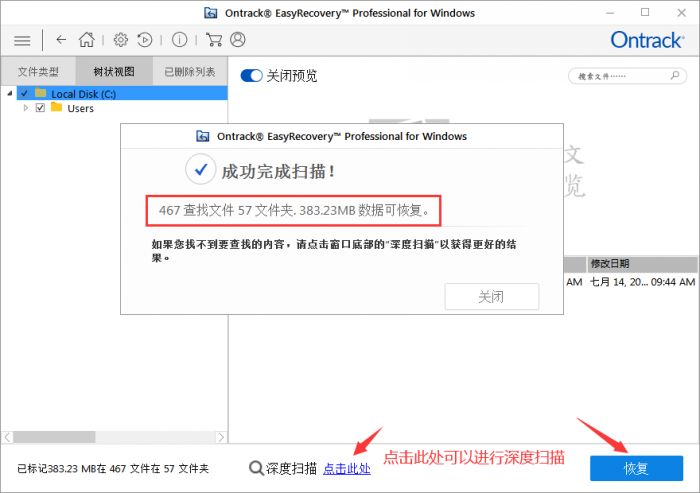
扫描完成后,勾选中树状视图下的“Local Disk(C:)”复选框,选中右侧的“Users”,点击“恢复”按钮就可以将其恢复了。如果只想恢复部分桌面文件也可以逐一对其恢复。
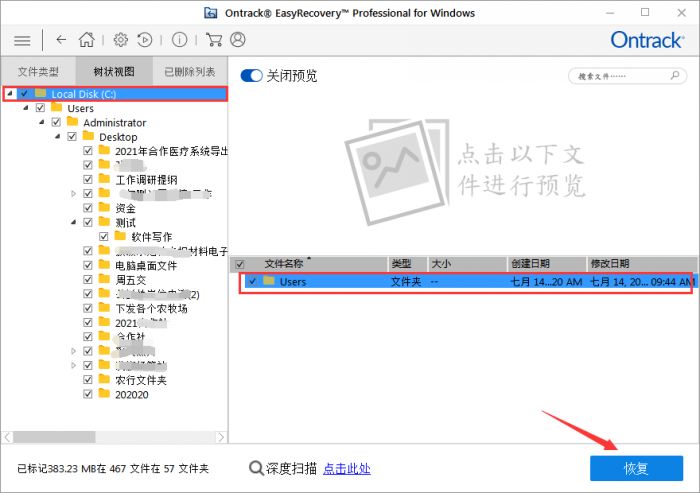
硬盘数据恢复数据步骤和桌面数据恢复大致相同,其不同之处在“数据定位”那一步,在数据定位时需要我们勾选“已连接硬盘”下的“软件(D:)”和“文档(E:)”选项,进行扫描操作。小伙伴们在操作时注意数据定位就可以,其他操作步骤可以参照桌面数据恢复操作。
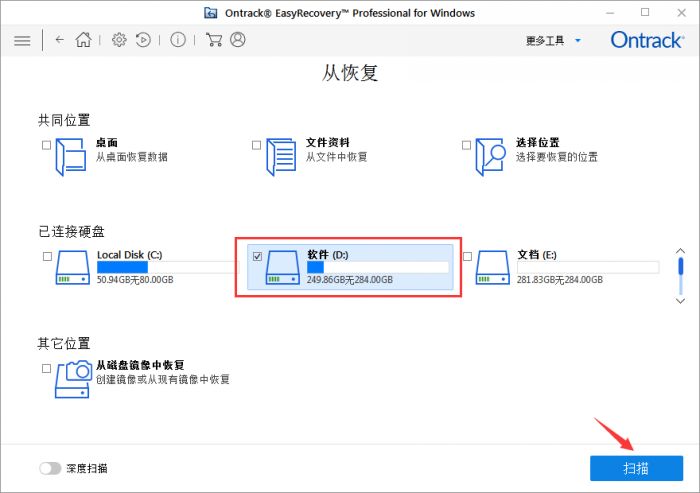
看了上面的图文详解,小伙伴是不是感觉电脑系统崩溃也不是一件多么让人烦心的事情了。想要了解更多EasyRecovery使用技巧,那就赶紧去中文官方网站去查看相关教程吧!
子楠
展开阅读全文
︾