
发布时间:2021-09-09 10: 26: 30
在日常工作中,我们最常用到的软件工具就是Office,而Excel表格则又是数据统计工作者最常用的软件之一,庞大而又复杂的数据放在一个表格中,我们难免会担心数据的丢失问题,今天小编就和大家分享一个Excel表格快速恢复方法。
小编今天和大家分享的这个方法,最主要用到的就是EasyRecovery数据恢复软件,EasyRecovery数据恢复软件支持多种数据类型的恢复,而且操作简单不复杂,像小编这样的手残党也是轻松驾驭呢!
一、表格数据恢复
双击打开EasyRecovery数据恢复软件,会进入EasyRecovery主界面,在主界面中有多种数据恢复内容可供选择,根据我们想要恢复的是表格数据属于办公文档一类,确认勾选“文档、文件夹和电子邮件”下的“办公文档”选项,点击“下一个”按钮,进入数据定位界面。
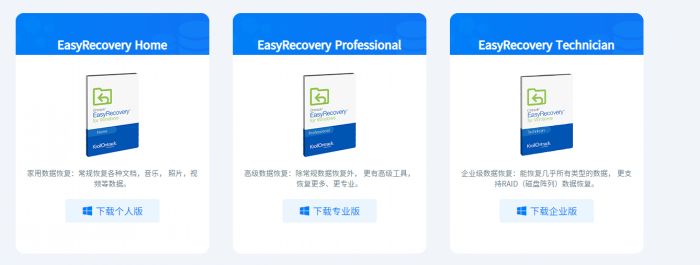
数据定位界面,主要是帮助我们定位需要恢复数据的具体位置,以便于EasyRecovery软件可以快速定位到数据。小编在日常工作中喜欢将表格文件存储在一个硬盘中,在这里我们勾选“已连接硬盘”下的“文档(E:)”进行定位,点击“扫描”按钮进入扫描界面。
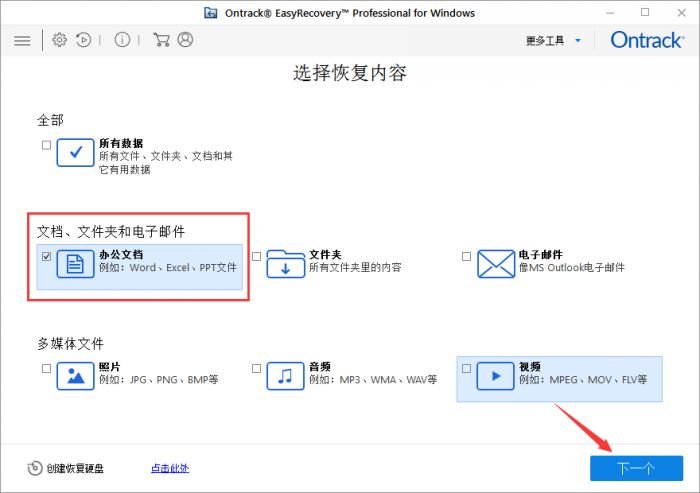
进入软件扫描界面,系统会自动进行扫描,扫描速度是非常快的,一般几秒钟就可以完成,我们可以在弹出的窗口中了解到系统查找了多少文件、文件夹以及多少数据可以被恢复。
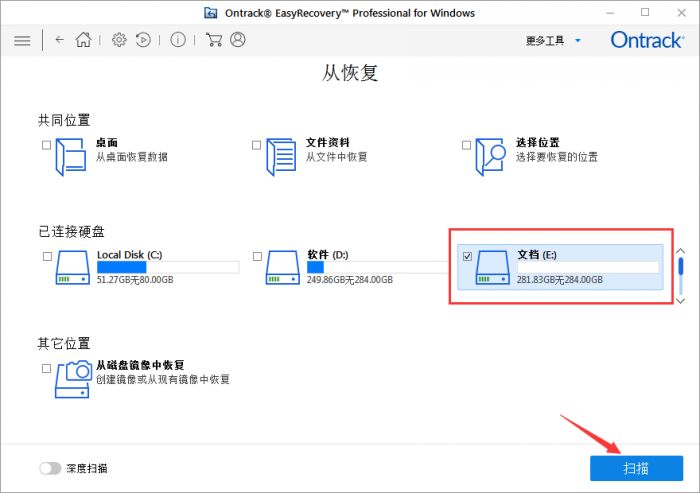
扫描完成后,我们可以在扫描结果界面的树状视图中查找需要被恢复的表格数据,也可以在右侧的搜索框中输入要寻找的表格数据名称,进行精准查找。选中要恢复的表格数据,点击“恢复”按钮就可以将其恢复了。
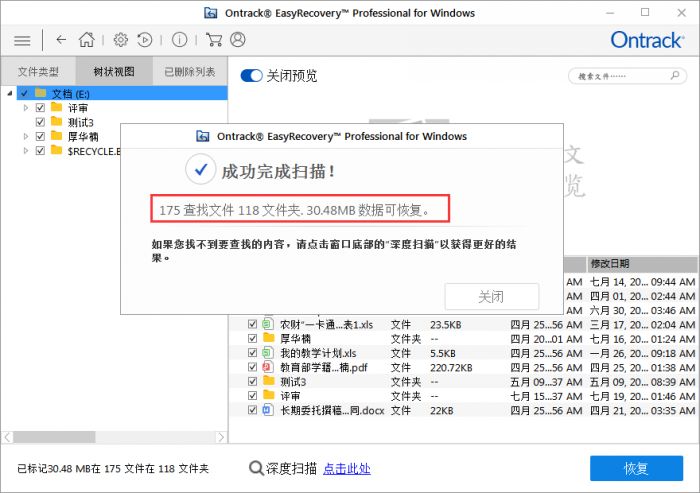
综上就是利用EasyRecovery数据恢复软件快速恢复表格数据的全部过程,通过上文希望可以帮助到小伙伴。想要了解更多软件功能的小伙伴可以去中文官方网站去了解更多相关教程哦!
作者:子楠
展开阅读全文
︾