
发布时间:2021-10-14 15: 39: 19
我们的电脑在运行的过程中,常常会因为清内存、杀毒等各种原因,删除磁盘中某些文件。有一部分文件是软件运行的必要文件,这些文件被删除后,电脑上的软件也打不开了。今天,我就向大家演示一下,如何使用EasyRecovery找回电脑软件中丢失的运行文件。
软件版本及系统:EasyRecovery Technician;Windows10系统
一、电脑文件丢失怎么办无法正常运行 电脑文件经常丢失怎么解决
如图1所示,当我们打开平面设计软件——Photoshop时,显示找不到dll文件,导致程序无法启动。
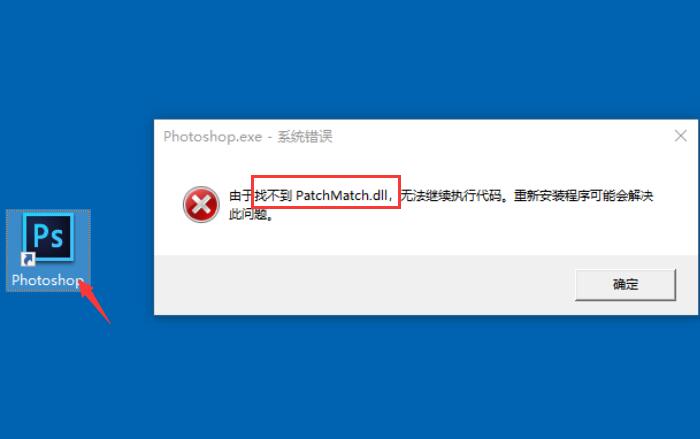
这里,我们选中软件,右键打开快捷菜单栏,找到并点击“打开文件所在的位置”。
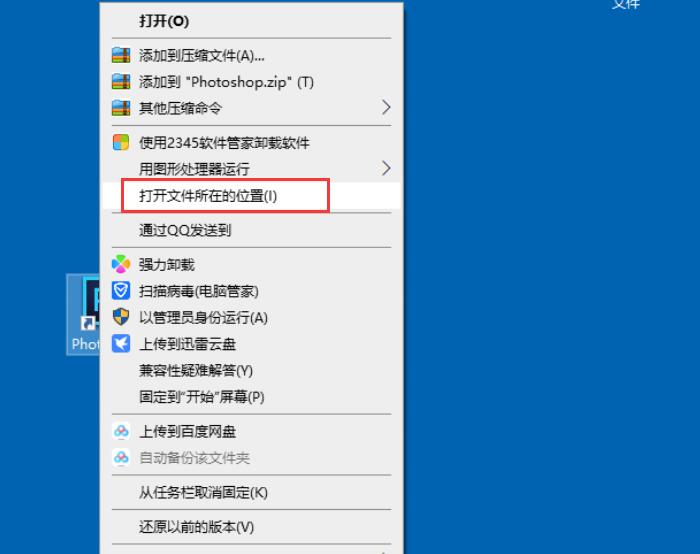
随后会弹出软件安装的位置,记住这个文件夹,这是我们待会儿恢复数据的地方。
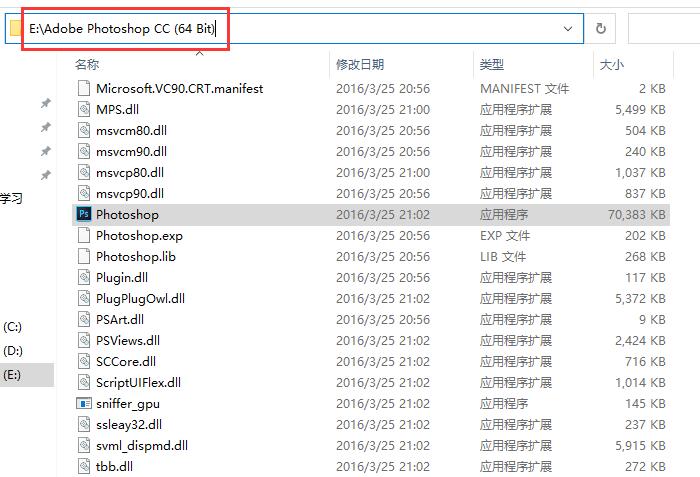
进入EasyRecovery软件主界面,首先需要选择恢复文件的类型,这里我们勾选“文件夹”,然后点击下一个。
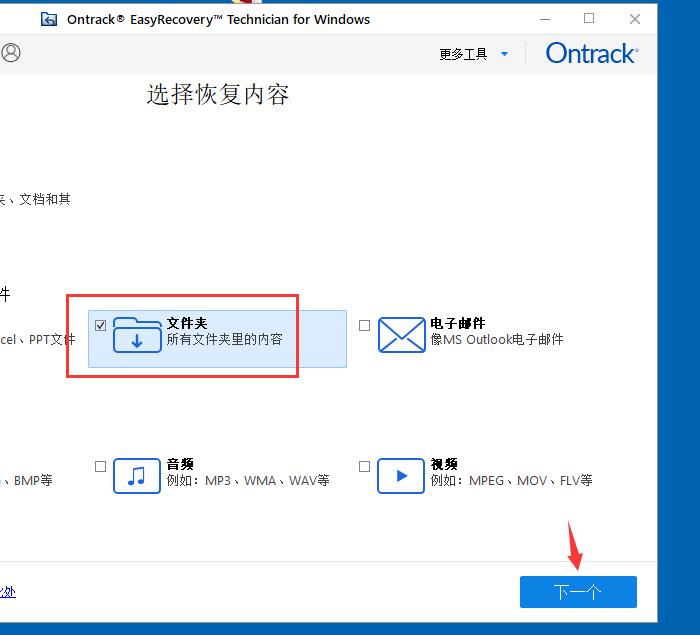
在第二个界面,就是选择文件恢复的位置,这里我们勾选“选择位置”,在弹出的窗口中定位到刚刚找到的软件安装文件夹,随后依次点击“选择——扫描”。
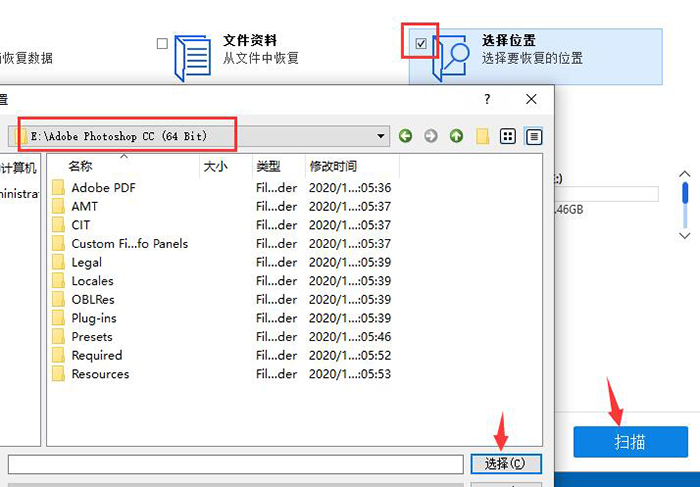
软件会自动对文件夹进行扫描,扫描完成后,会出现提示窗口。
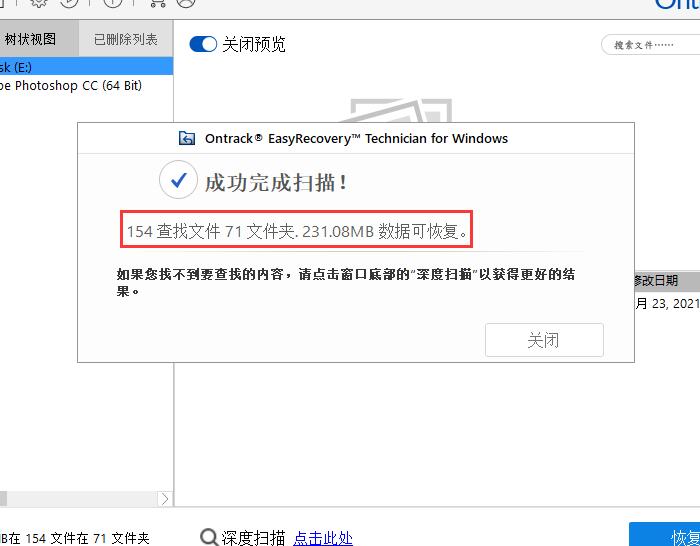
在左侧的“已删除列表”中,我们可以对软件所在的文件夹进行“深度扫描”。
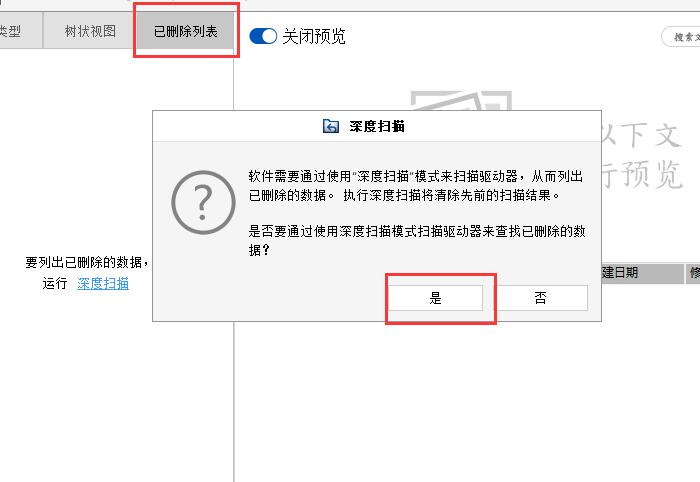
如图8所示,在深度扫描界面,我们可以看到文件夹的“扫描时间、阶段、扫描状态”等信息。
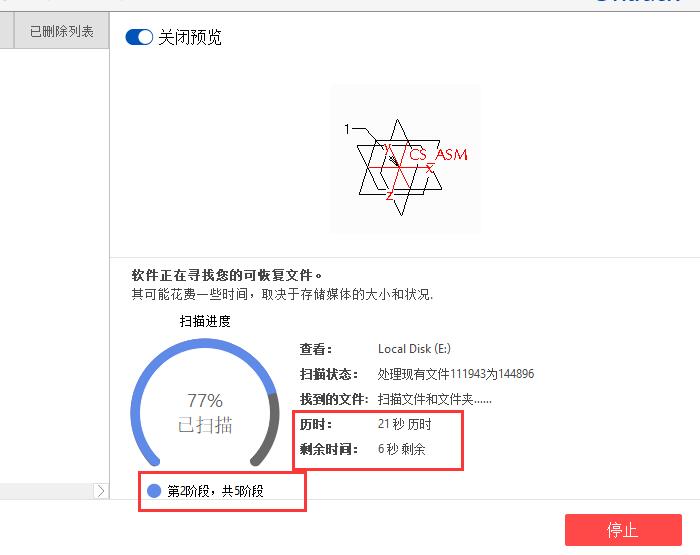
深度扫描结束后,同样会出现提示窗口,深度扫描的可恢复数据相对于软件自动扫描来说会多一些。
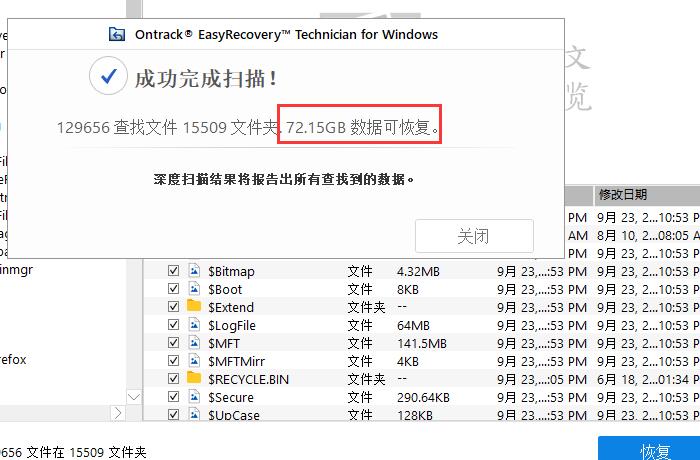
如图10所示,在“已删除列表”中,点击“已丢失的文件夹”,在右侧显示列表中,就能看到被删除的文件。
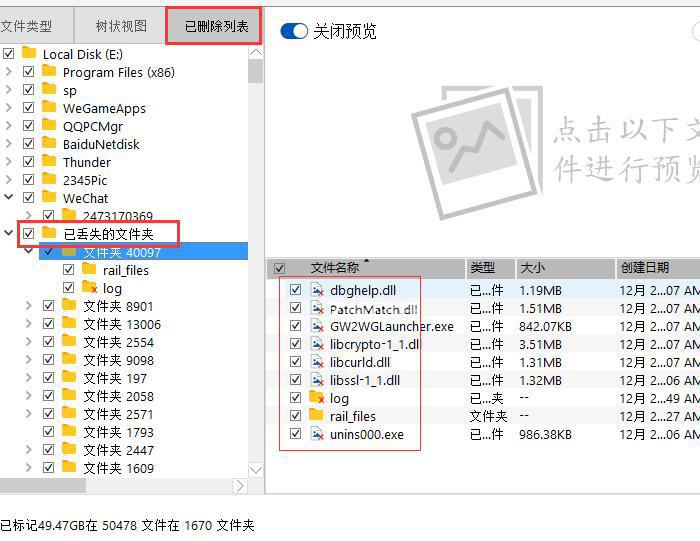
我选择显示列表中的文件,右键点击“恢复”或直接点击底部的恢复按钮,就能复原这些文件了。
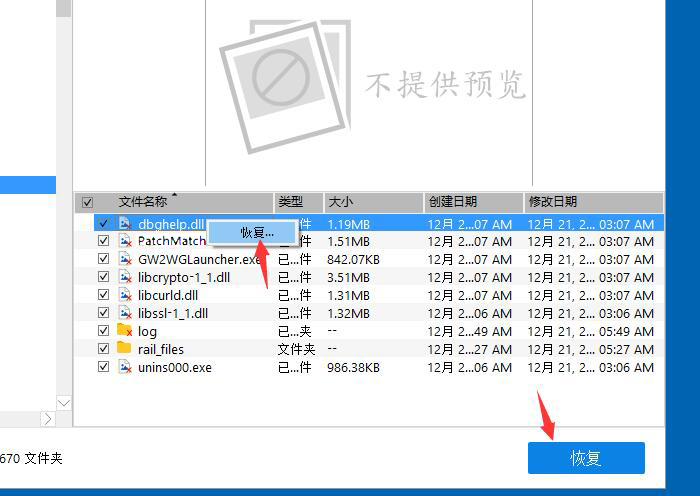
以上,就是使用EasyRecovery找回电脑中运行文件的全过程了。通过这个方法,下一次你的电脑软件再因为文件缺失而打不开时,就能在不卸载软件的情况下修好它啦!
作者:吴朗
展开阅读全文
︾