
发布时间:2021-10-15 15: 44: 27
EasyRecovery是一款数据恢复软件,它也可以通过创建磁盘镜像功能,将电脑中的文件以镜像文件的方式进行保存。这种文件就类似于ZIP压缩包,可以将不同类型的文件制作成单一的总文件,方便大家下载和传递。今天,我就向大家演示一下,如何使用EasyRecovery创建磁盘镜像。
软件版本及系统:EasyRecovery Technician;Windows10系统
1、进入EasyRecovery Technician的软件界面,第一步是“选择恢复内容”,这里我们点击第一项“所有数据”。
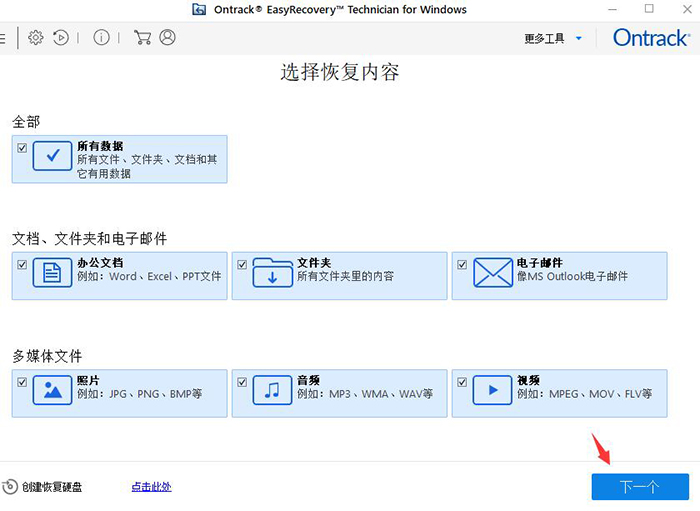
2、到了选择“恢复位置”的界面,我们勾选第三行的“从磁盘镜像中恢复”,点击“扫描”。
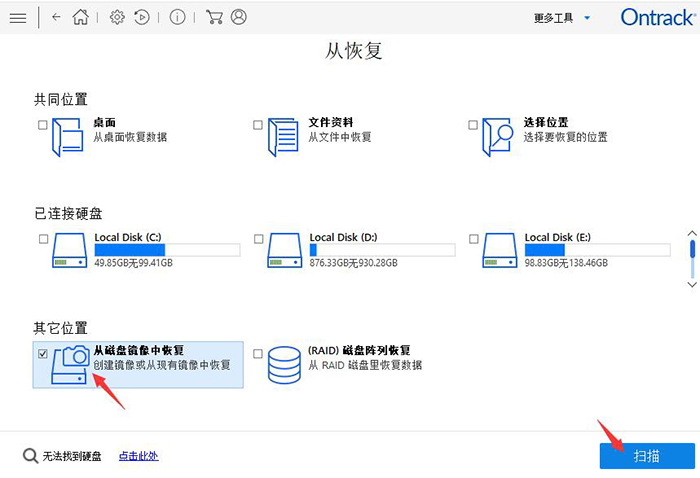
3、在弹出的选项框中,我们选择“创建镜像”;点击后面的“从现有镜像中恢复”,可以打开创建好的镜像文件。
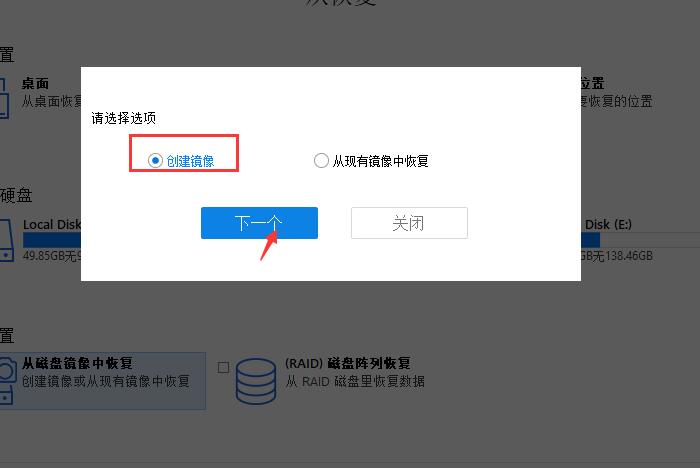
4、我们可以使用“本地磁盘”和“物理磁盘”来创建镜像文件。这里我选择一个外接物理磁盘进行创建,选定磁盘后,点击下方的“高级设置”。
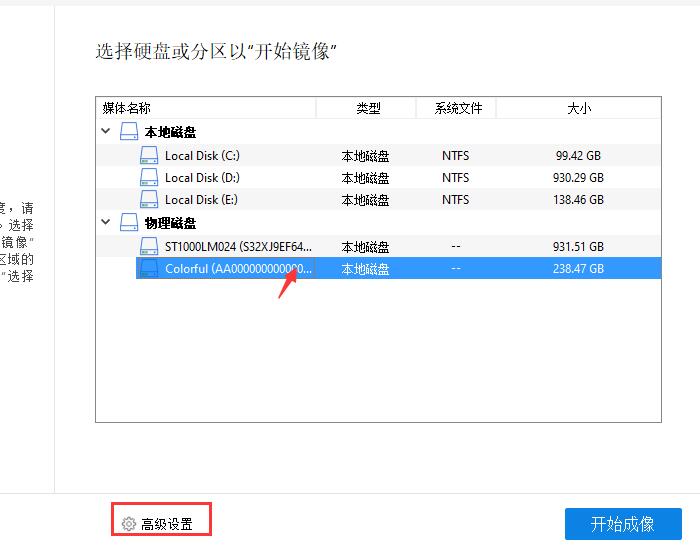
5、在高级设置中,我们可以选择开始和结束的扇区大小,滑动下面的刻度轴,可以调节扇区的范围比例。调节完成后,依次点击“关闭、开始成像”。
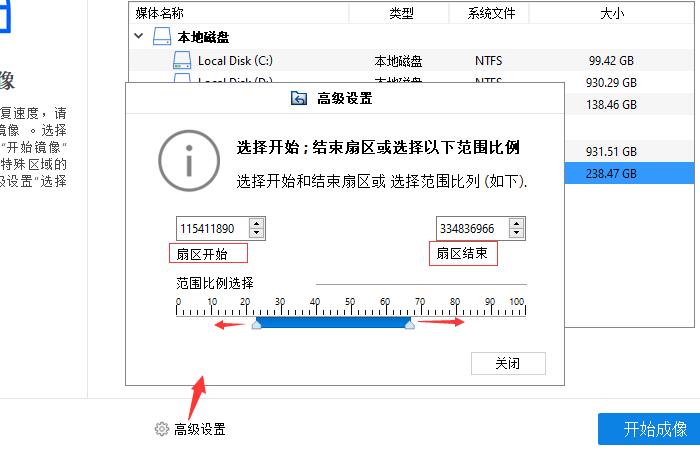
6、随后会弹出镜像文件的另存为窗口,我们可以选择镜像文件的“保存位置”,还可以编辑文件的“名称和类型”。设置完成后,点击“保存”即可。
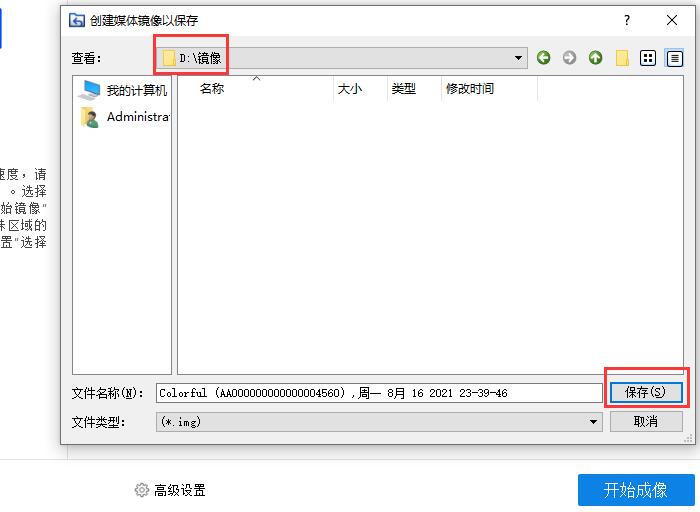
7、会弹出创建镜像文件的窗口,其中包括文件的保存位置以及磁盘扇区读取的范围。
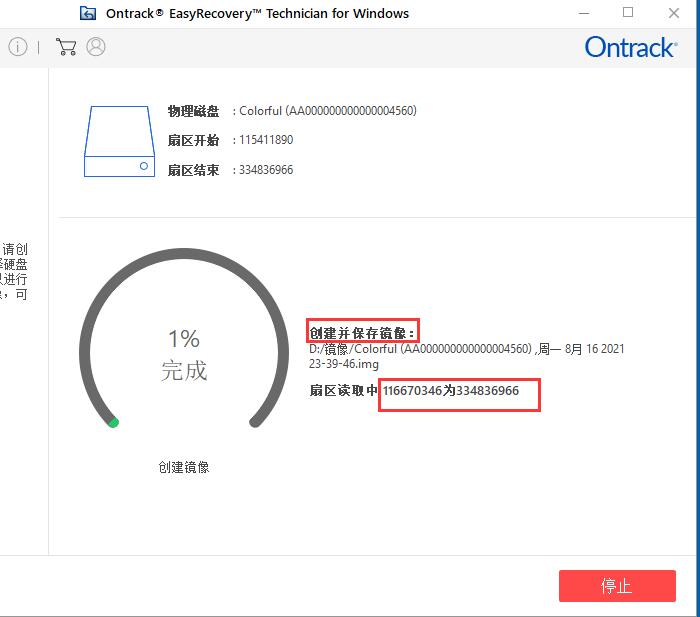
8、创建完成后,会出现如下显示框,其中包括“镜像位置、创建时间、镜像类型”等,还可以看到镜像文件的大小。
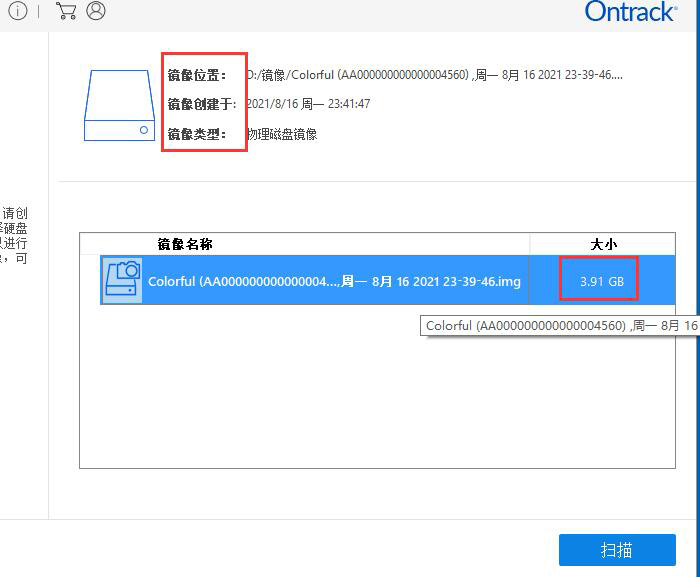
9、打开镜像文件的保存位置,就能看到我们刚刚创建好的镜像文件了。
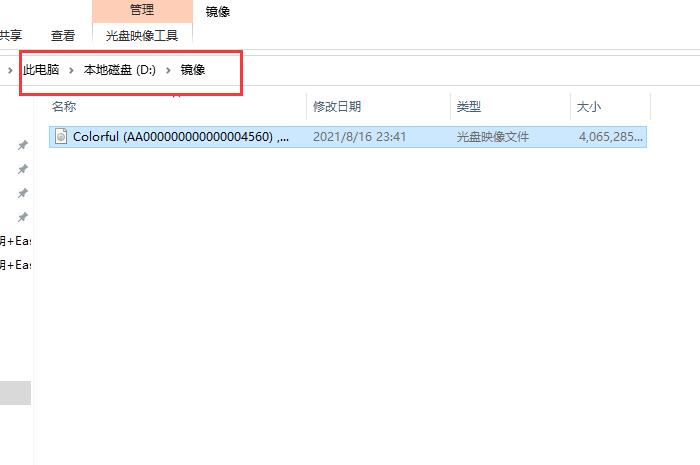
以上,就是使用EasyRecovery创建磁盘镜像全过程了。我们还可以利用EasyRecovery对镜像文件进行扫描,恢复其中的文件。如此实用便捷的软件,大家也快来下载吧!
作者:吴朗
展开阅读全文
︾