400-8765-888
工作时间:9:00-20:30(工作日)
发布时间:2020-12-08 13: 56: 52
虚拟驱动器是Windows系统的一个常用功能,它实际是在硬盘上创建了一个文件,然后通过系统虚拟成一个磁盘驱动器,使用起来和普通磁盘没有什么差别。既然是磁盘,必定会发生文件的删除操作,误操作丢失保存的文件也就顺理成章了。遇到这种问题,不需要慌张,千万不要再向这个磁盘里存储文件了,保持原有状态很重要。接下来的事,只要交给大名鼎鼎的文件恢复软件Easyrecovery就可以轻松搞定了,这是它最新版本14.0的更新功能。
作为老牌的文件恢复软件,Easyrecovery操作非常简单,安全性也比较高,是一款实用安全的文件恢复软件。下面小编就讲讲如何使用它在Windows系统下进行虚拟驱动器的文件恢复。
一、准备工作
这里小编准备一个虚拟磁盘,看看效果,下图1所示:
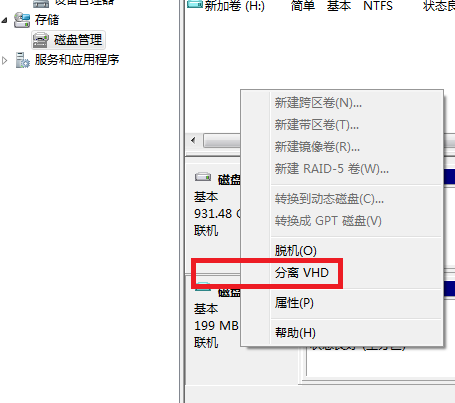
需要提醒大家注意的是,红框处的菜单显示“分离VHD”,这是虚拟磁盘专有的菜单,所以可以确定这是一个虚拟盘。
然后小编在这个盘里放两个图片文件——之所以放图片,就是为了恢复时可以利用Easyrecovery特有的预览功能看到待恢复的文件,接着删除它们。这次测试恢复的目标就是这两张图片了。这里需要提醒的是,注意我们的盘符是H盘,下面的步骤会用到它的,如下图2所示:
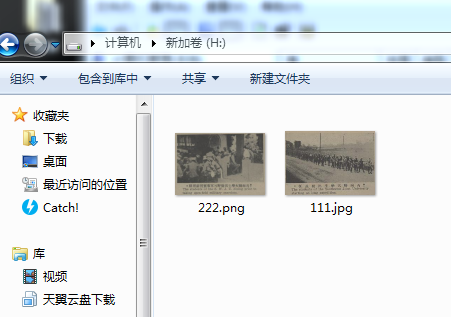
二、选择虚拟盘
首先还是打开Easyrecovery软件,这里因为文件比较少,我们就不做选择了,直接点主界面上右下角的“下一个”按钮,如图3所示:
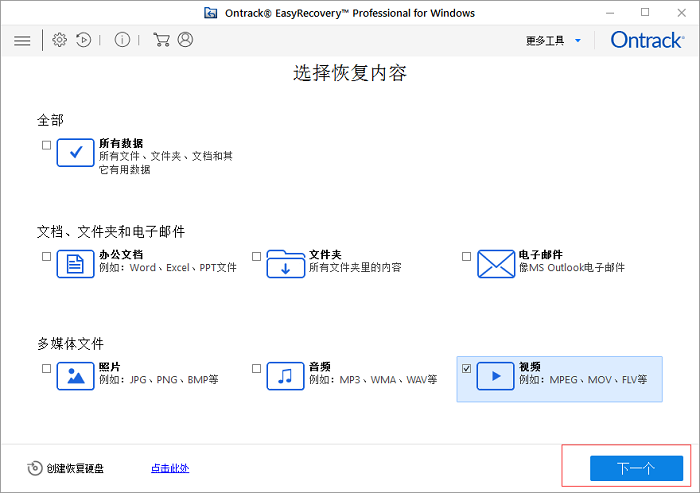
然后进入磁盘选择,前面说过,小编的虚拟盘盘符是H盘,所以要找到它,右边有个下拉滚动条,滚动它就找到了,如下图4红框所示:
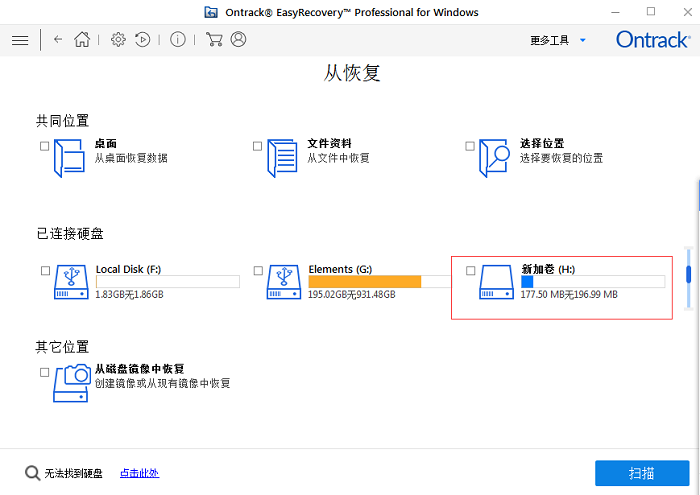
三、扫描文件
选中盘符以后,就点击右下角的“扫描”按钮,进入到了扫描环节。由于我们这个盘很小,只有200M,所以扫描很快就有了结果,如图5所示:
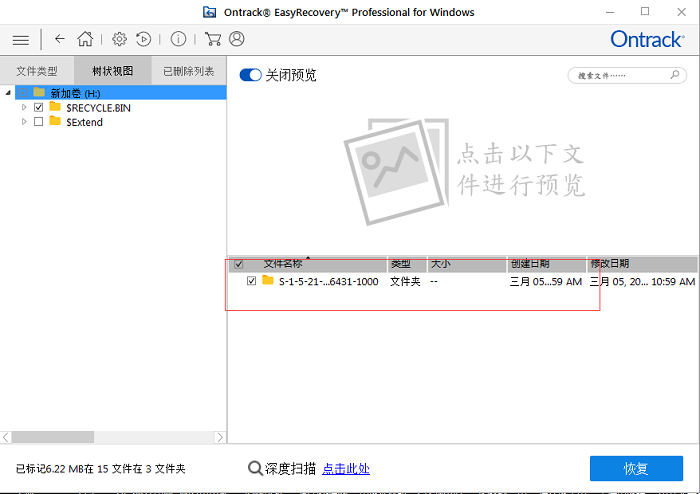
等等,好像有点不太对,扫描出来怎么只有两个文件夹,删除的文件呢?别着急,Windows系统并不是直接删除文件,它会把文件放到磁盘的回收站里,等清空回收站的时候才彻底删除。所以大家删除的文件应该在$RECYCLE.BIN这个文件夹下,这下面还有个很长名字的文件夹。打开这个S开头的文件夹,就看到五个文件,如图6所示:
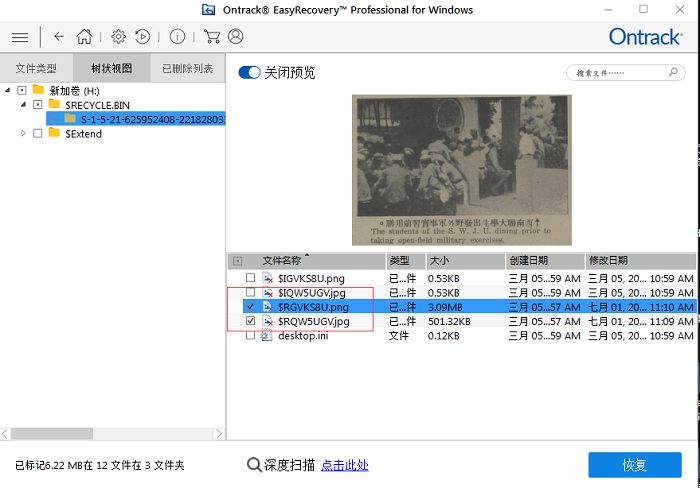
前面两个显然不是我们需要的文件,看着文件大小就太小了。中间两个JPG文件倒是有点像,预览一下,果然就是它们两个。选中以后,点击右下角的恢复,就大功告成了。
Easyrecovery还有很多其它待发掘的功能,毕竟文件恢复是它的专长。如果您需要其他的帮助,或者使用上的技巧,以及其他案例,请访问Easyrecovery的中文官网,获取更多的文件恢复软件操作技巧。
作者:123abc
展开阅读全文
︾