
发布时间:2023-09-28 10: 00: 00
电脑型号:联想小新
电脑系统:Windows11
软件版本:EasyRcovery14
我们在计算机使用过程中,有时候不小心地操作会导致一些问题,比如不小心将C盘分盘,让原本系统盘的空间变得不足。今天我们一起来了解一下不小心把C盘分盘了怎么还原,分出去的盘怎么加回C盘这两个问题。
一、不小心把C盘分盘了怎么还原
当我们不小心把C盘分盘时,可以采取下列方法及时补救。
方法一、使用系统还原
在一些情况下,操作系统会自动创建还原点,这些还原点可以帮助我们恢复到之前的状态。可以通过以下步骤进行还原:
1、右键点击“此电脑”,选择“属性”。
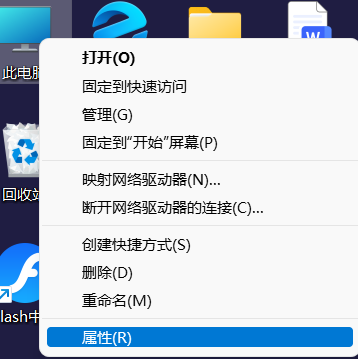
2、点击“系统保护”选项卡,然后点击“系统还原”按钮。
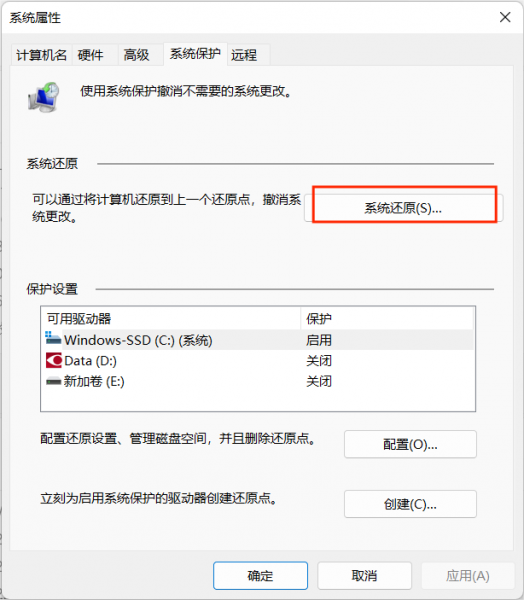
3、在弹出的窗口中,选择一个合适的还原点,并按照提示进行还原
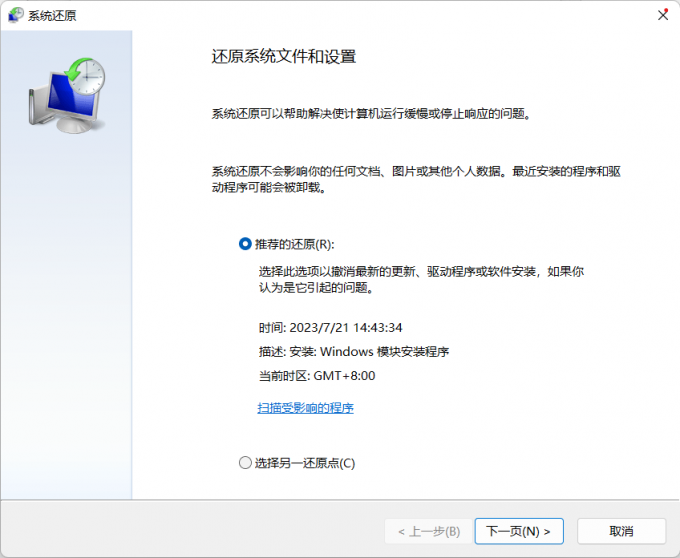
方法二、使用EasyRcovery软件
EasyRcovery软件作为一款老牌的数据恢复软件,可以对已分区的硬盘进行扫描,寻找因为分区导致丢失的数据。
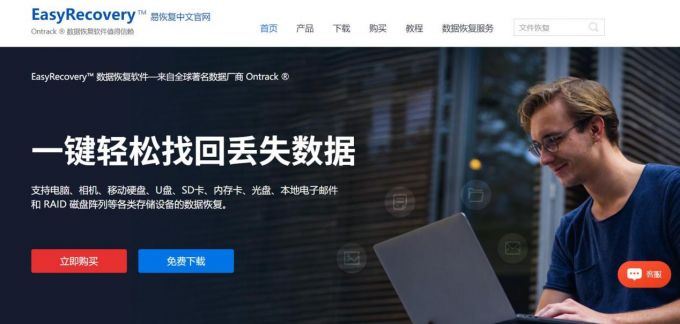
EasyRcovery软件支持恢复各种类型的数据文件,包括文档、照片、视频和音频等等。同时它的操作方法非常简单,操作界面一目了然,无论你是否使用过类似的数据恢复软件,都可以轻松上手。下面我们一起来看一下具体的操作步骤。
1、打开安装好的软件,在主界面中选择需要恢复的数据类型。硬盘中的数据有很多种,我们不清楚分盘导致多少数据丢失,所以直接选择所有数据。
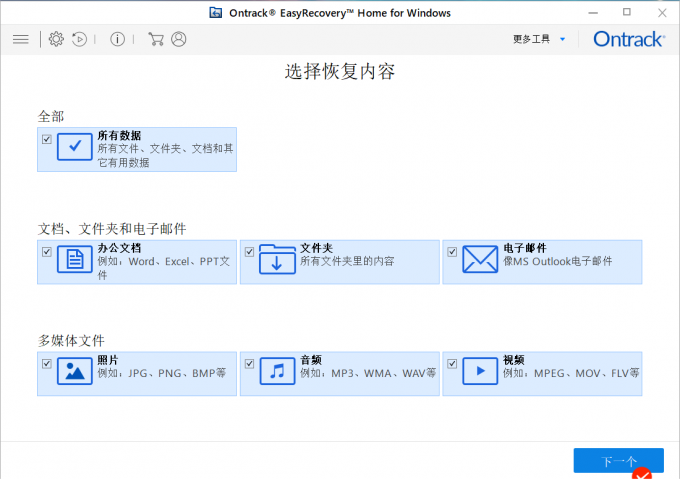
2、接下来我们选择分区的C盘,点击扫描按钮,由软件对C盘进行全方位的扫描,寻找可以恢复的数据。
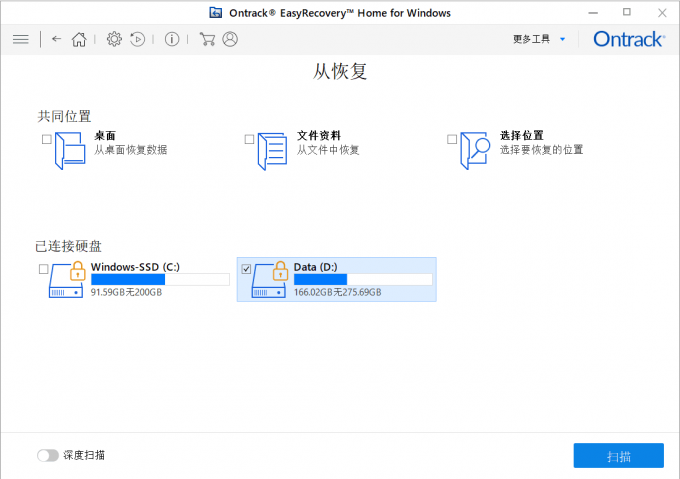
3、扫描结束后,软件会显示可以恢复的数据,我们找到需要恢复的内容,进行恢复,软件就会自动完成对磁盘分区中数据内容的恢复了。
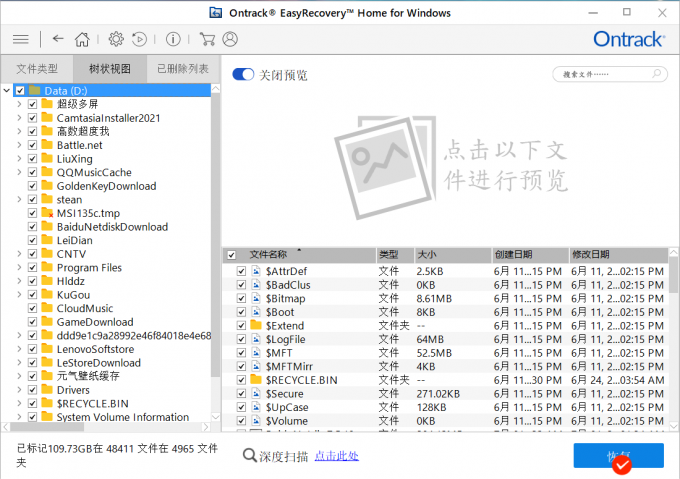
二、分出去的盘怎么加回c盘
想要将分出来的盘加回C盘,方法很简单,大家可以使用Windows操作系统自带的磁盘管理工具。以下是具体步骤:
1、按下Win + R键,输入“diskmgmt.msc”打开磁盘管理工具。
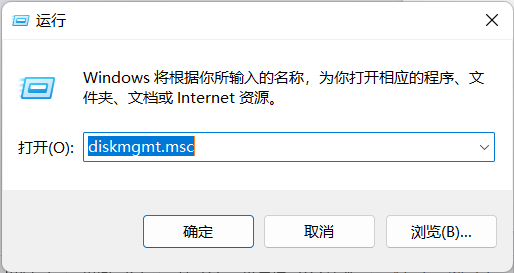
2、在磁盘管理中,找到你想要删除的分区,右键点击并选择“删除卷”。
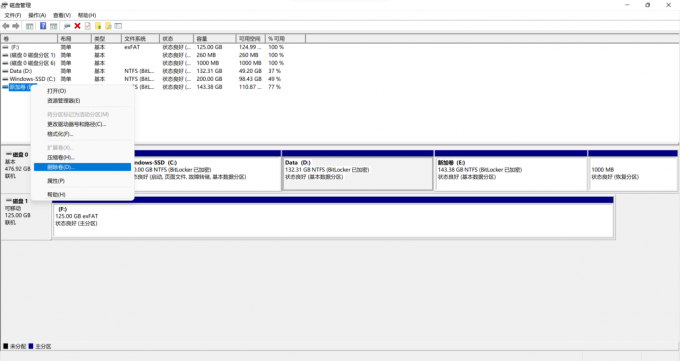
3、删除后会得到一块未分配的空间,然后找到C盘所在的分区,右键点击,选择“扩展卷”。
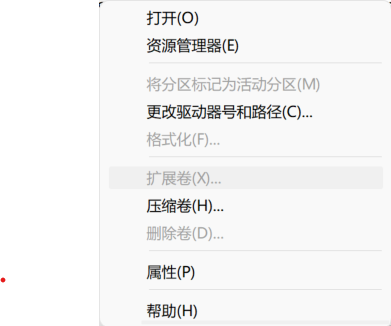
4、按照提示合并空间,即可将分区加回C盘。
三、优化磁盘空间的方法
为了更好的管理使用磁盘空间,我们可以使用以下方法:
1、定期清理不必要的文件。计算机上会积累大量不必要的临时文件、缓存和下载文件,它们占据了宝贵的磁盘空间。定期清理这些不必要的文件,可以释放出更多的磁盘空间。
2、安装软件到其他分区。一般情况下,软件通常安装在C盘上,这些应用程序占据了大量的磁盘空间。在安装软件时,我们可以选择将软件安装到其他分区,来减轻C盘的负担。
3、移动个人文件和数据。文档、图片、音乐和视频等数据占据了大量的磁盘空间,我们可以把这些数据移动到其他盘符中,保证C盘有足够的空间来运行系统。
以上就是关于不小心把C盘分盘了怎么还原,分出去的盘怎么加回C盘的相关介绍了。想要了解更多关于磁盘还原的内容,欢迎登录EasyRcovery中文网站查看。
展开阅读全文
︾