
发布时间:2017-07-21 14: 46: 50
作为受欢迎的数据恢复软件,EasyRecovery™ 使用向导驱动界面,甚至连计算机新手都能很容易使用它进行数据恢复。从一开始,界面将帮助您选择恢复过程中的每一个步骤。一旦您选择了选项,在开始扫描之前,您还会有机会修改您的选择。下面就来详细认识每一个步骤的界面屏幕。
当您第一次运行EasyRecovery软件的时候,您点击“继续”按钮,界面将帮助您选择恢复过程中的每一步。
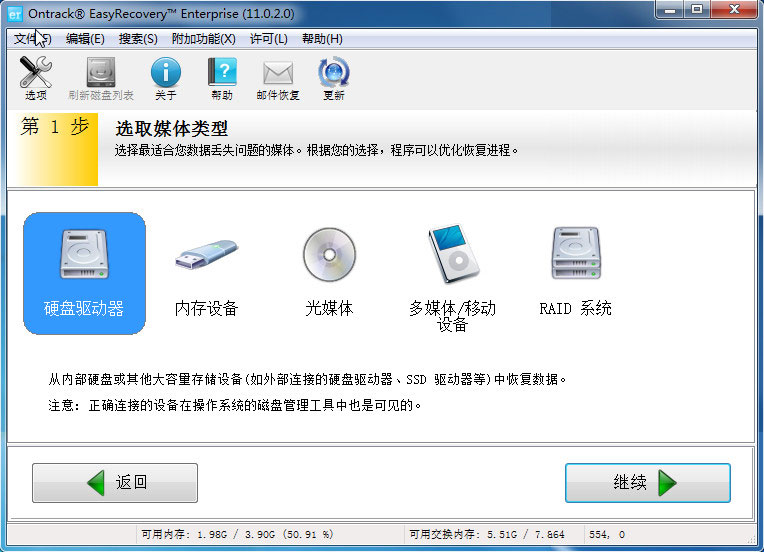
选择您的媒体类型:恢复过程的第一步是选择您要恢复数据的存储介质的媒体类型。EasyRecovery™ 将存储介质分为5种媒体类型:硬盘驱动器,内存设备或记忆棒,光学媒体,多媒体/移动设备,和 RAID系统。
关于各种媒体类型介绍可参考:EasyRecovery向导步骤一:选择媒体类型
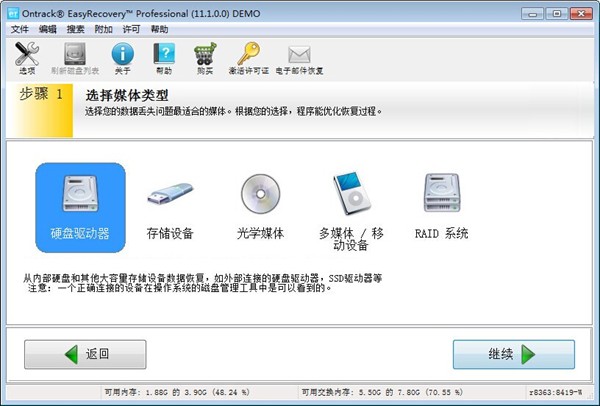
选择磁盘或者卷进行扫描:在屏幕上,您选择一个您要恢复数据的磁盘或者卷。如果系统不能识别该卷,您可以选择该卷所在的磁盘。如果您在第1步选择了RAID系统,您也可以通过选择选项来尝试重建损坏的RAID。
详细介绍具体可参考:EasyRecovery向导步骤二:选择需要扫描的卷标
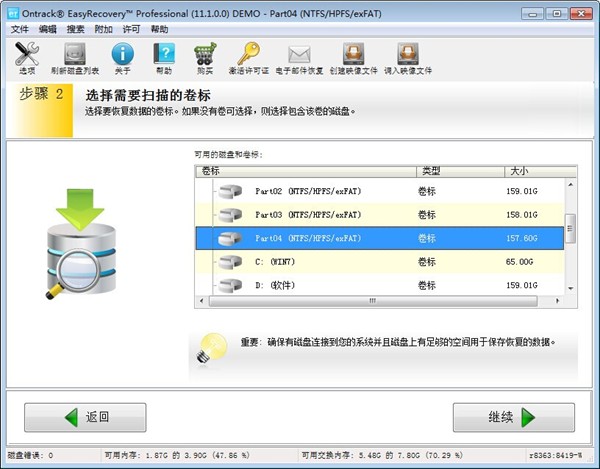
选择恢复场景:一旦您选定了要恢复数据的磁盘或卷,您需要选择在该驱动器上执行荷重类型的恢复。 选择适合您的数据丢失问题的恢复方案。
详细介绍具体可参考: EasyRecovery向导步骤三:选择恢复场景
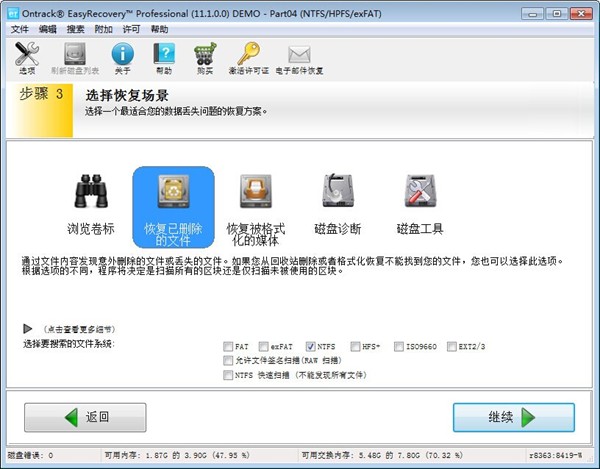
检查您选择的选项:一旦您选择了要恢复数据的磁盘或卷,并选择了要使用的恢复方法,您会看到您选择的所有选项的预览。 如果您需要在开始扫描之前做任何更改,您可以点击“返回”按钮,返回到前面的屏幕来改变选项。
详细介绍具体可参考: EasyRecovery向导步骤四:检查您的选项
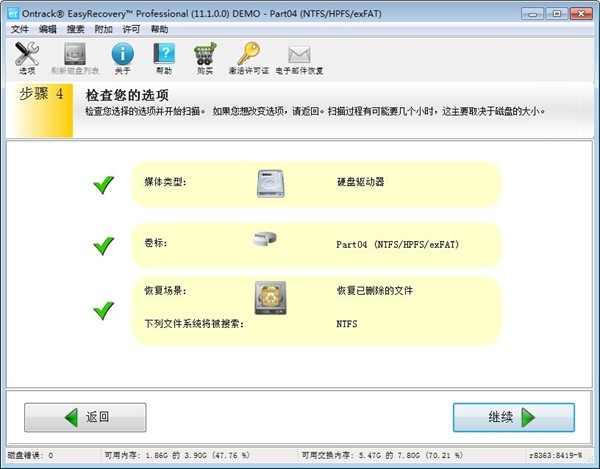
保存您的文件:当扫描完成后,已找到的数据将显示为一组文件和文件夹列表。在这个例子中,您会看到“删除文件扫描”找到了许多文件,这些文件按照文件的类型显示。在大多数情况下,删除文件数据将不会再有原来的文件名,文件的原始文件名是不能恢复的。
详细介绍具体可参考: EasyRecovery向导步骤五:保存文件
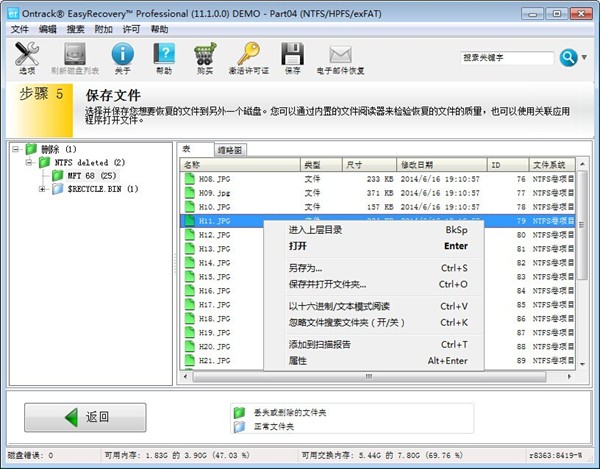
看了以上介绍,想必你已经对EasyRecovery的用户界面有了一定的了解,其实用它恢复数据很简单,只要按照向导一步步操作即可。在用它恢复数据之前需要将其激活,使用EasyRecovery激活码激活即可。
本文为原创,转载请注明原网址:http://www.easyrecoverychina.com/xinshourumen/yonghu-jiemian.html。
展开阅读全文
︾