
发布时间:2020-12-23 14: 51: 02
EasyRecovery是Ontrack公司出品的一个硬盘数据恢复软件,能够帮你恢复丢失的数据以及重建文件系统。它提供了完善的数据恢复解决方案,比如删除文件恢复、格式化恢复、分区丢失恢复。在EasyRecovery 14专业版本中,还可以创建恢复盘和克隆盘,实现整盘的数据恢复及系统迁移。
一、软件功能介绍
1. 应用界面介绍
软件安装完成后,打开软件,出现如下应用界面。软件分为4部分,如下图所示。中间“选择要恢复的文件”默认是全选的,建议打开后,点击“所有数据”, 把全部的勾选取消。因为恢复的文件应该明确的,应该知道是什么文件,小编建议只要选择需要恢复的文件类型即可。
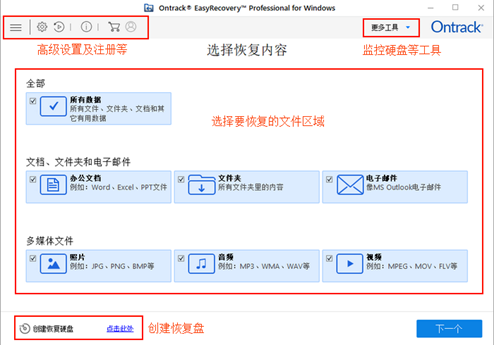
2. 高级设置介绍 – 这里重点是两项设置
1)左上角“高级设置”跳出如下界面,取消“安全模式下,预览损坏照片”的默认选择。
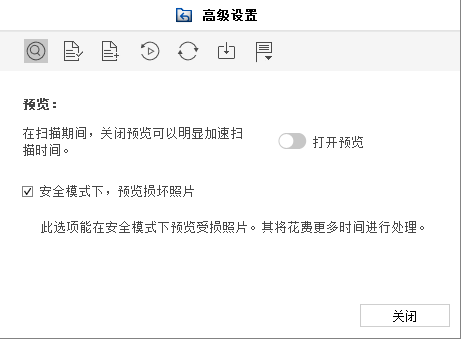
2)“文件列表”, 会出现很多种文件的格式,默认是全部都选择的。在恢复被删除的文件时,一般都知道到删除了什么文件,例如删除的doc文档,或者jpg图片等等,为了更快找到这个被删除的文件,建议就在这里单独把这个文件格式勾选出来,加快查找的速度。
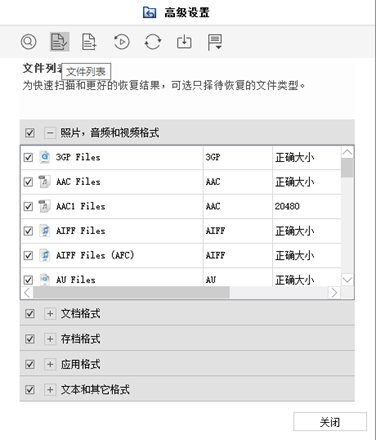
二、删除文件的恢复
下面小编实际操作删除一个文件后,利用EasyRecovery进行文件恢复。
1. 删除文件 – 首先把一个JPG文件删除,并且垃圾桶也清空了,现在已经无法从垃圾桶恢复文件了。
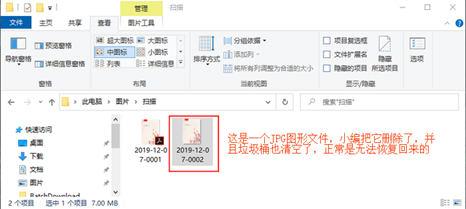
2. 恢复文件
第一步:打开EasyRecovery数据恢复软件, 点击“高级设置”,选择文件列表,取消所有勾选,在“照片,音频和视频格式”中找到“JPEG Images”,并将其勾选,然后选择关闭,退出“高级设置”界面。
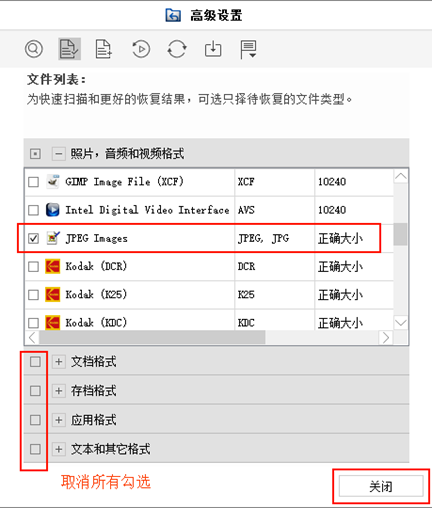
第二步:点击“所有数据”,取消全部选择,然后点击图片进行勾选,然后点击“下一个”。
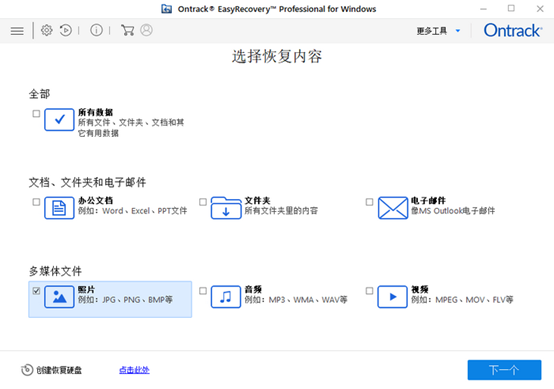
第三步:选择D盘。由于删除的文件在D盘上。为什么不选择“选择位置”呢?因为删除的文件先到垃圾桶,它在垃圾桶被彻底删除的。“选择位置”是没有垃圾桶的,而D盘上是有垃圾桶的,所以选择D盘。
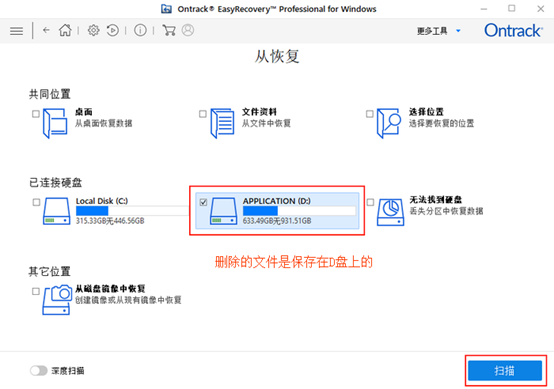
第四步:扫描完成后,会显示“成功完成扫描”,点击“关闭”。
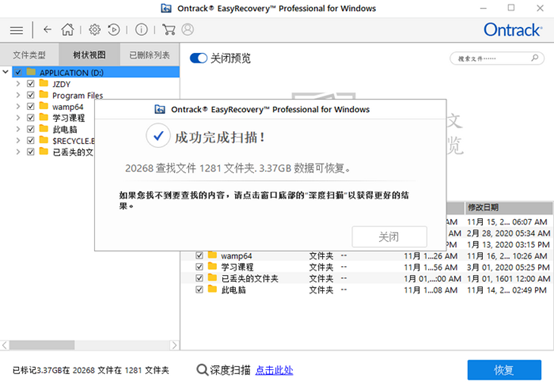
第五步:在 图片 -> 扫描 找到了被删除的JPG文件,一定要记得把所有的勾选取消,然后再勾选扫描及下面的文件。否则点击了“恢复”后,会把勾选的所有被删除的文件都恢复了,其实小编只需要把“扫描”目录下的文件恢复即可。
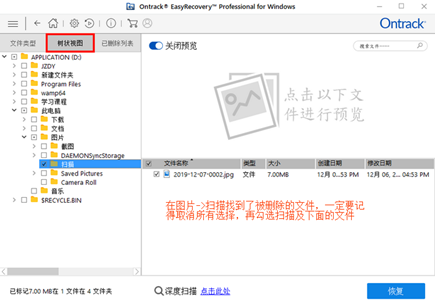
第六步:点击“恢复”后,会要求选择恢复的文件存放的位置,注意恢复的文件不能放在同一个硬盘上,就是说在D盘上删除的文件,恢复的文件不能放在D盘上,小编这里选择的是把恢复文件放在C盘的桌面上。
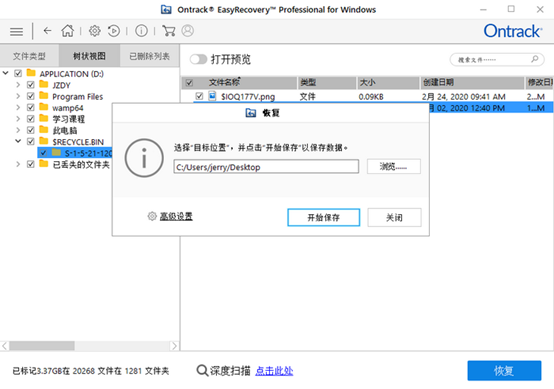
第七步:点击“开始保存”,在桌面上会生成一个文件夹“#根目录”,点开文件夹,可以看到被完全删除的文件已经恢复了,而且目录结构与原来的一样。至此,被删除的文件就恢复好了。
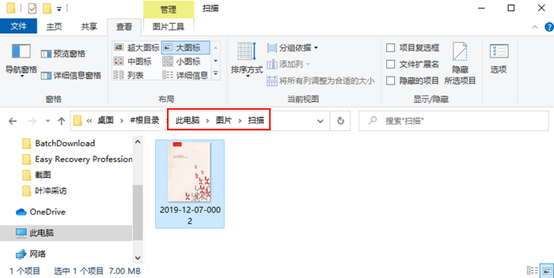
三、总结
这次的实操其实就是误删除文件恢复的一个案例。按照上述步骤进行删除文件的恢复是没有任何问题的。但是,当文件被删除后,过了一段时间才恢复,如果文件的存放位置被别的文件覆盖了,文件就无法恢复了。但是,EasyRecovery 14专业版还有更强大的功能实现数据的完全恢复。
作者:东佛
展开阅读全文
︾