
发布时间:2020-12-07 14: 36: 33
小编的U盘在两天前忽然无法被计算机识别,好不容易修好U盘之后,U盘里面的文件却全都丢失了。小编心急如焚,只能求助EasyRecovery(Mac系统)软件,希望EasyRecovery能够帮小编找到前几天的工作文件。
EasyRecovery是数据恢复软件,能够扫描丢失的文件,并且能将扫描到的丢失文件恢复到指定位置。其中它的扫描是一大亮点,它分为快速扫描恢复和深度扫描恢复两种扫描模式。今天,小编就给大家展示一下快速扫描和深度扫描的不同之处。
一:下载安装EasyRecovery
在网页搜索EasyRecovery,进入中文网站下载EasyRecovery,下载后选择安装,安装成功之后,进入软件的程序主页面。
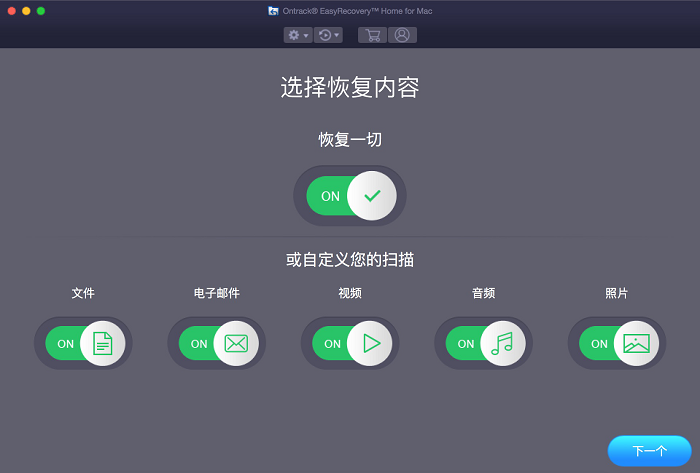
第二步:运行快速扫描恢复模式
进入EasyRecovery程序主页面后,点击需要恢复的文件类型(如果不记得文件是什么类型可以选择“恢复一切”),选择右下角的“下一个”按钮,进入盘符选择界面。这个界面会让大家选择丢失文件所在的盘符。小编这里以U盘为例。
选择好盘符后,EasyRecovery的左下角会出现“深度扫描”的按钮,打开按钮进入深度扫描,关闭按钮则会使用快速扫描。一般来说,EasyRecovery的快速扫描模式适用于快速扫描恢复,能够在短时间内扫描与恢复被误删的文件。如果大家丢失的文件是在近期删除的,小编建议大家可以选择快速扫描模式。
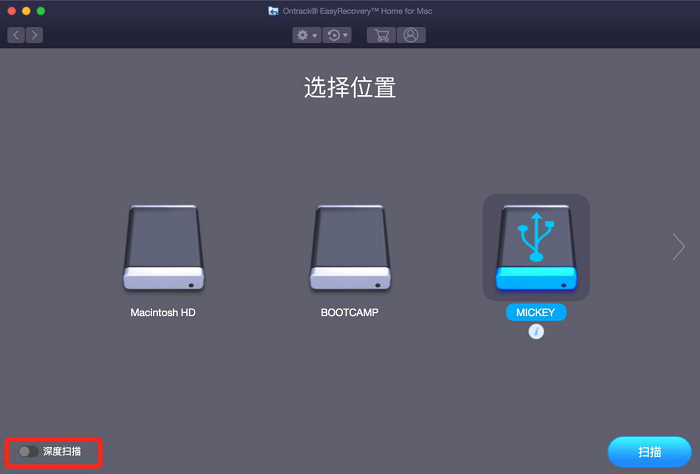
第三步:运行深度扫描恢复模式
EasyRecovery的深度扫描恢复模式能够深度对磁盘进行扫描,支持的文件类型比快速扫描恢复模式多,能够找到更多丢失的文件。只不过深度扫描恢复模式的扫描速度要比快速扫描恢复模式的时间要久。
EasyRecovery的深度扫描更适用于文件系统被破坏、磁盘分区消失、其它模式没有扫描到等情况下。如果大家需要恢复的文件丢失的时间比较久,或者快速模式没有扫描出来的文件,可以选择使用深度扫描恢复模式。
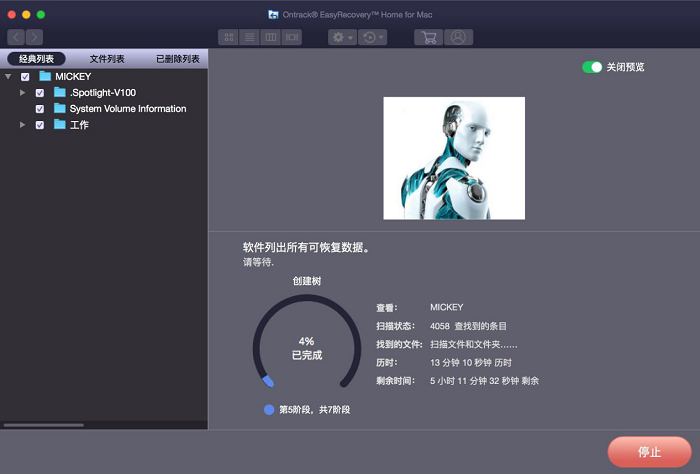
第四步:将扫描出来的文件恢复到指定位置
EasyRecovery的快速扫描模式与深度扫描模式结束之后,可以将扫描出来的文件恢复到指定位置。只需要选中要恢复的文件,右键选择“恢复”即可将文件恢复。
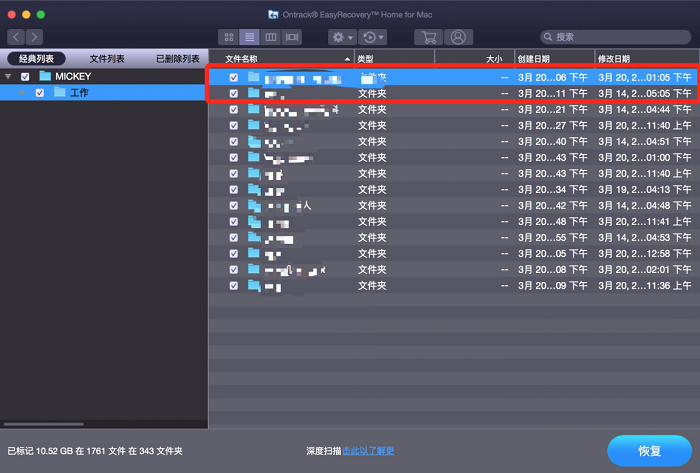
EasyRecovery的快速扫描恢复模式能够快速扫描到近段时间删除的文件,深度扫描恢复模式能更彻底的扫描到被删除的文件,花费的时间与文件数量成正比,所以深度扫描的时间更长。好啦,以上就是它的亮点功能-快速扫描和深度扫描型的全部内容了,想知道更多有关EasyRecovery的信息,敬请访问EasyRecovery中文网站。
作者:123abc
展开阅读全文
︾