
发布时间:2014-07-07 10: 01: 17
保存您的文件: 当EasyRecovery扫描完成后,已找到的数据将显示为一组文件和文件夹列表。 在这个例子中,您会看到“删除文件扫描”找到了许多文件,这些文件按照文件的类型显示。 在大多数情况下,删除文件数据将不会再有原来的文件名,文件的原始文件名是不能恢复的。
如果您要找由微软办公软件2007/2010(Microsoft Office 2007/2010)创建的文件,请到应用程序目录(Applications)下面的子目录“zip-msword”,“zip-mspowerpoint”,或者“zip-msexcel”里面去找,因为微软办公软件2007/2010(Microsoft Office 2007/2010)创建的文件实际上是ZIP文档。
要保存数据,请选择屏幕右侧的文件并单击位于工具栏上的保存图标。 要选择多个文件,您可以使用键盘上的Shift键(选择多个连续的文件)或Ctrl键(选择离散的文件)。 如果您想选择文件列表中的所有项目,请选择“编辑”菜单中的“选择所有”。
注意:大多数的恢复操作可以通过弹出式菜单执行。如果您右键点击选中的文件或目录,将出现弹出式菜单。
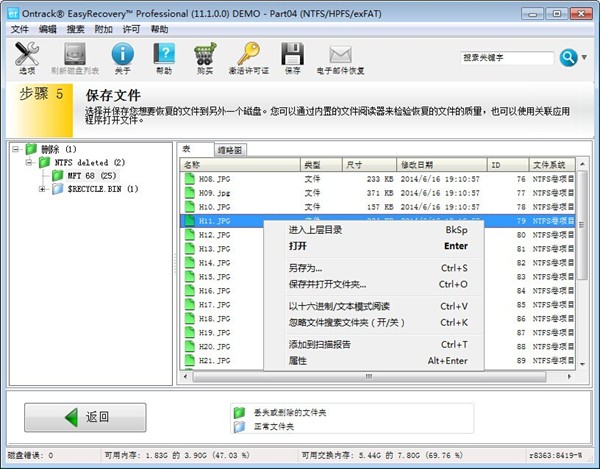
一个典型的保存对话框将显示,您可以将您的文件保存到现有的文件夹或者创建一个新的文件。
选择一个文件夹,或者创建一个文件夹并选择它,作为保存数据的位置,然后点击“确定”。
注意:不要将文件保存到与您正在扫描的磁盘相同的磁盘。始终将数据保存到另一个位置!

展开阅读全文
︾