发布时间:2020-12-15 10: 44: 23
U盘是我们经常使用的数据存储工具,使用简单方便,但是由于各种原因经常会遇到文件被误删或者莫名其妙地丢失问题。遇到这样的情况,不需要慌张,千万不要再向U盘里存储文件了,保持原有状态很重要。接下来的事,只要交给大名鼎鼎的文件恢复软件EasyRecovery就可以轻松搞定了。
EasyRecovery是老牌的文件恢复软件,操作非常简单,安全性也比较高,是一款实用安全的文件恢复软件。EasyRecovery同时支持Windows系统和Mac系统,这对于Mac用户是个喜讯。下面我们主要讲解如何在Mac系统下进行U盘的文件恢复。
一、插入并识别U盘
首先需要将U盘插入到计算机上。但是MacBook系列的笔记本没有USB接口,这就需要有一个type-C转接头,将U盘转接到计算机上。接上计算机以后,要确定U盘被计算机认出来,如下图1中红框标识出所示:
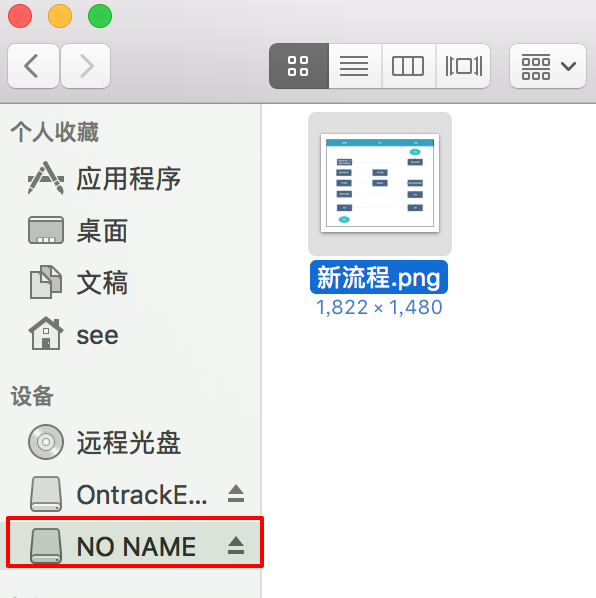
这里我们的U盘名字就叫做“NO NAME”,这个名字要记住,待会要用到。这里我把“新流程.png”这个文件先删除,方便一会看效果。
二、设置EasyRecovery软件
打开EasyRecovery进行文件恢复操作之前,需要进行设置,如下图2所示:
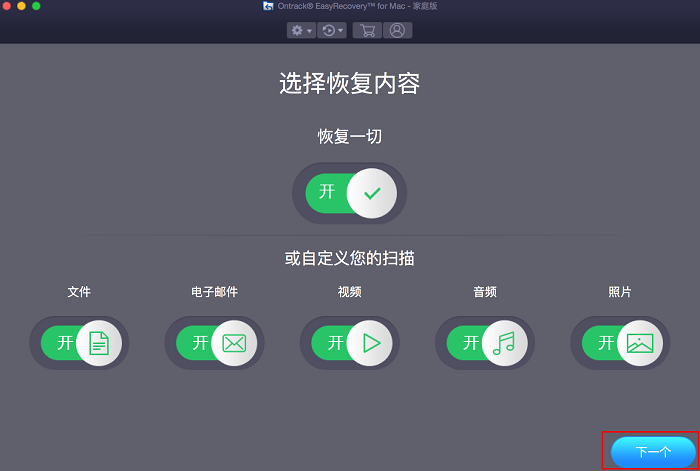
这里可以自定义扫描内容,如果能够确定文件类型,比如是视频或者音频,图片文件,最好能设置一下。这个操作能够减少EasyRecovery文件扫描数量,节约大量的时间。设置好以后,再点击右下角的“下一个”按钮。
点击完按钮,就进入磁盘选择界面。我们需要恢复的U盘名称叫做“NO NAME”,所以我们就选择了这个盘,如图3红框所示:
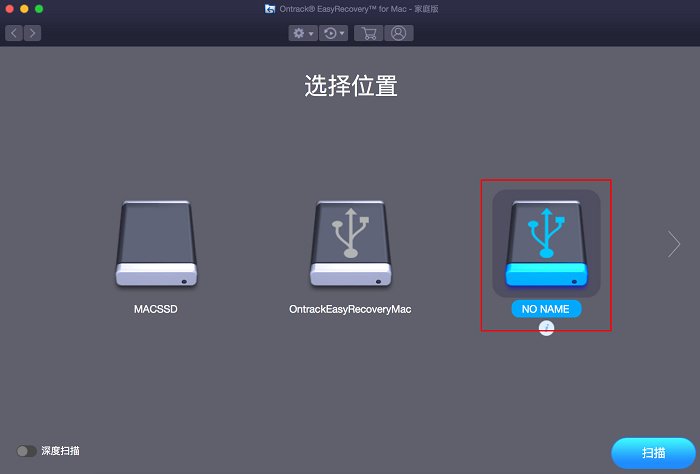
三、恢复文件
设置完成后,就点击右下角的“扫描”按钮,然后EasyRecovery就开始工作了,可以见到如图4所示的界面:
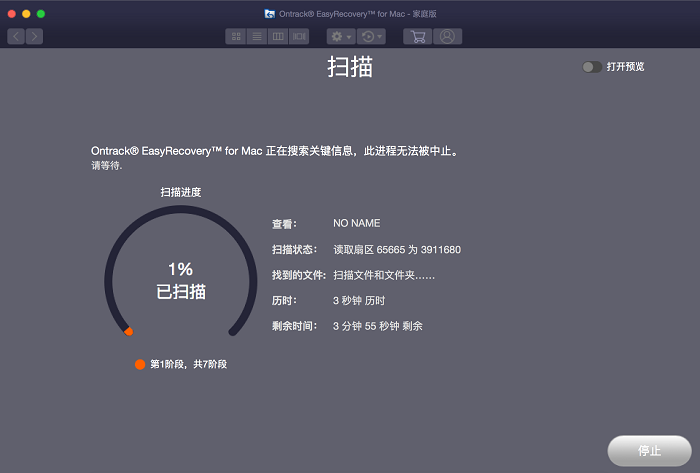
扫描需要花费一定的时间,等到扫描完成后,EasyRecovery会自动显示出扫描的结果,如图5所示:
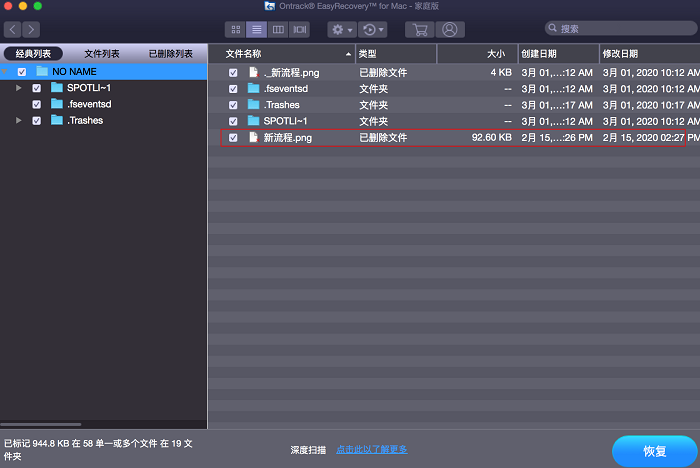
在扫描结果中选择需要恢复的文件,点击右下角的“恢复”按钮,将文件另存到别的位置就可以了。这里需要注意的是,文件一定要另存到别的磁盘上,不然可能会影响文件恢复软件的恢复操作。
如果您需要其他的帮助,或者使用上的技巧,以及其他案例,请访问EasyRecovery中文网,那里有更多的文件恢复软件操作技巧哦。
作者:123abc
展开阅读全文
︾