400-8765-888
工作时间:9:00-20:30(工作日)
发布时间:2021-08-31 10: 43: 38
虽然EasyRecovery的扫描速度已经足够快了,但对于心急的人来说,恨不得几秒就能完成扫描。但我们要知道,高质量的扫描往往对应着较长的扫描时间,我们不能牺牲质量来换取较短的扫描时间。
这是不是就意味着EasyRecovery无法提高扫描速度?其实不然,我们可以在高级设置中,通过关闭预览、缩小扫描范围等方式,在不影响扫描质量的前提下,提高扫描速度。接下来,一起来看看怎么设置吧。
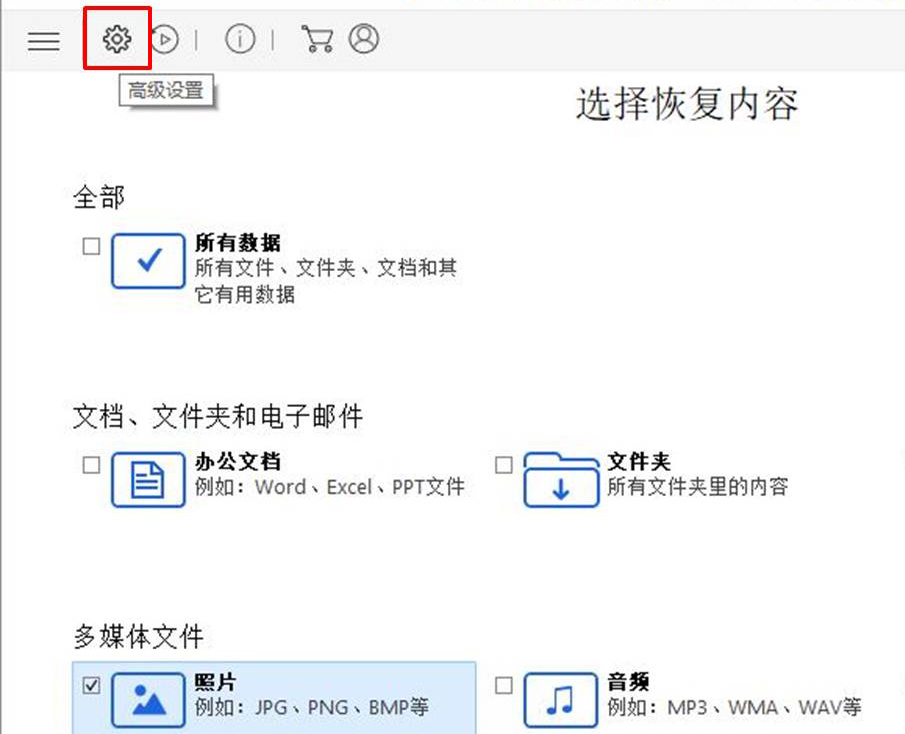
一、关闭预览
在EasyRecovery扫描过程中,默认打开预览功能,方便我们进行文件的浏览。虽然该功能提供了可视化的文件预览,但会明显地降低扫描速度,如无特别需求,建议关闭预览。
另外,开启安全模式下,预览损坏照片功能也需花费更多时间扫描,如无需求,也建议不勾选。
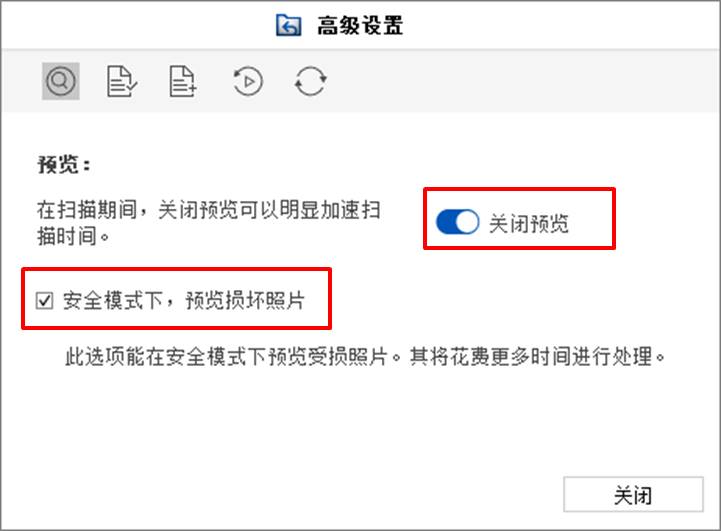
二、恢复的文件类型
在默认的情况下,EasyRecovery会扫描文件类型下属所有支持的文件格式,如果要找回多个不同类型文件的话,这项功能可提高扫描的效率。
但我们如果要找回的文件属于单一文件格式的话,全文件格式扫描会浪费很多的时间。对于以上情况,可通过EasyRecovery高级设置中的文件列表选项,指定具体的文件格式,缩小文件扫描范围,提高扫描速度。
具体的操作是,如图3所示,先选择文件大类,比如示例中的“照片、音频和视频格式”。
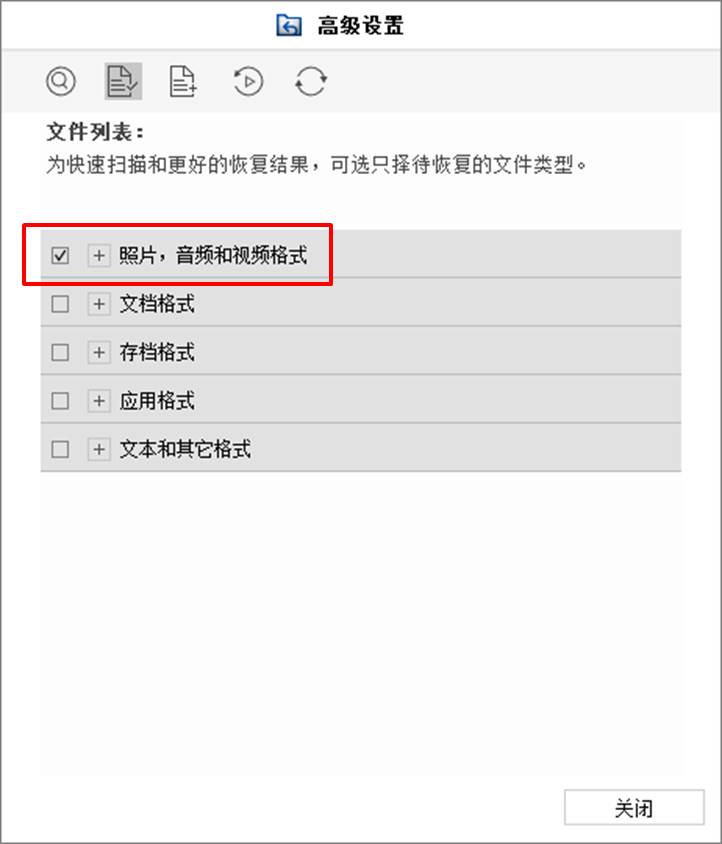
然后,如图4所示,展开大类,在其下属的文件格式选项中勾选所需的格式,比如示例勾选的GIF与JPG文件格式,即可将EasyRecovery图片扫描的范围缩小到仅扫描GIF与JPG文件。
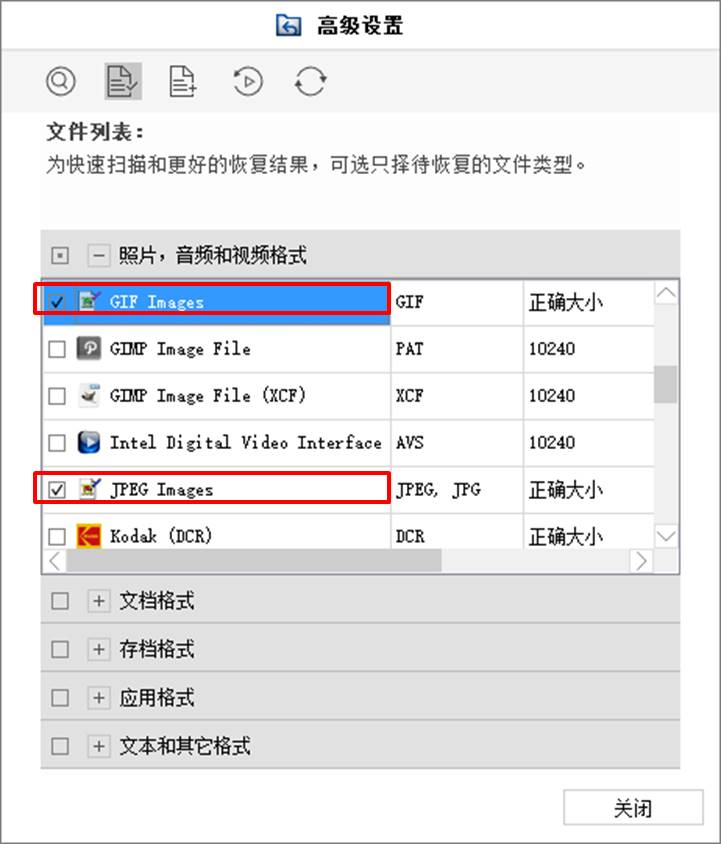
三、继续恢复功能
另一个可提高EasyRecovery扫描速度的功能,是其继续恢复功能,该功能可继续进行之前暂停保存的扫描。
如果在扫描过程中遇到特殊情况需要停止扫描,我们可将当前的扫描结果保存下来,后续只要选择相应的扫描存档,即可继续扫描,而无需花费时间重新扫描,大大地提高扫描效率。
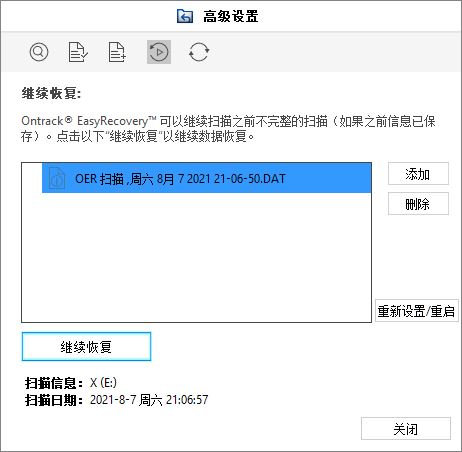
四、小结
综上所述,通过在EasyRecovery高级设置中关闭预览、关闭安全模式下预览、缩小扫描的文件格式范围以及继续扫描功能,可在保证扫描质量的前提下,提高软件的扫描速度。
作者:泽洋
展开阅读全文
︾