
发布时间:2021-05-20 11: 39: 56
文件的保存一直是我们对电子化数据较为关注的一个环节,毕竟这是一份文件或数据的根本所在。但是在计算机操作中难免会出现有文件丢失或文件误删的现象,给我们的日常和工作带来不必要的困扰。
今天小编就要和大家分享一款功能超级强大的文件恢复软件——EasyRecovery,可以为用户恢复未受物理损害的硬盘中的绝大部分文件信息。
一、下载方便、界面简洁
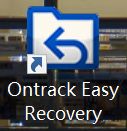
我们听到“文件恢复”这类字眼时,很多时候会下意识地认为这是一项“技术含量”很高的工作,需要有计算机方面的专业人士在操作,实际上并非如此,如果您下载了EasyRecovery,完全可以自己动手,解决文件丢失的困难。
这款软件的体积很小,针对Windows和Mac系统都有相应的版本,下载十分方便。下载完成后也不需要更多的特殊授权,可以访问用户的硬盘即可。
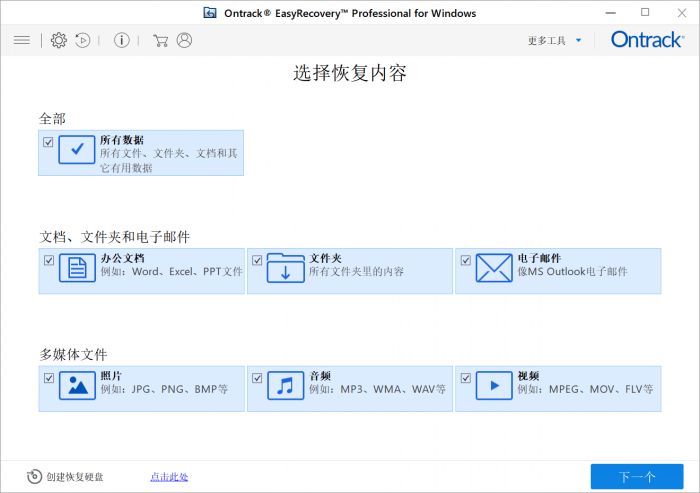
更重要的是,为了简化用户操作步骤,减少操作中不必要的困难,EasyRecovery的工作界面十分简洁,所用功能一目了然,新用户无需专门学习就可以上手操作了。
二、可恢复内容全面
前文提到的“文件”,是指设备中的所有数据,是广义的概念,也就是硬盘上存在的文件理论上都可以被EasyRecovery恢复。
从图2所示的界面可以看出,这款软件支持用户恢复各种格式类型的文件,我们可以选择文件类型,为EasyRecovery的扫描限定范围。
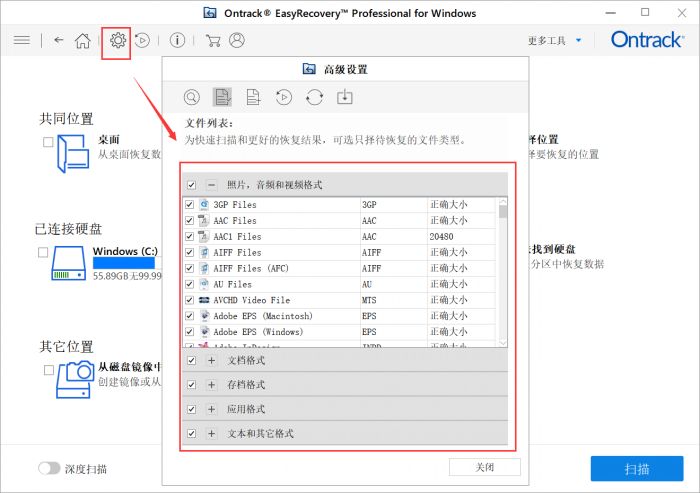
另外,从上侧工具栏的“设置”按钮中,也可以进入“文件列表”选项卡,对目标进行选择,这样将会有效减少文件扫描所用的时间,避免做出无用功。
三、暂停和恢复
软件在工作过程中因各种原因被暂停都是我们不愿看见的,这样有很大可能会导致之前的运行数据作废,降低工作效率,EasyRecovery对此有一定的对策,即用户可以进行上次未完成的扫描工作。
如果一次无法完成扫描和恢复工作,可以将该扫描结果保存,下次可直接从这次结果开始继续扫描和文件恢复操作。
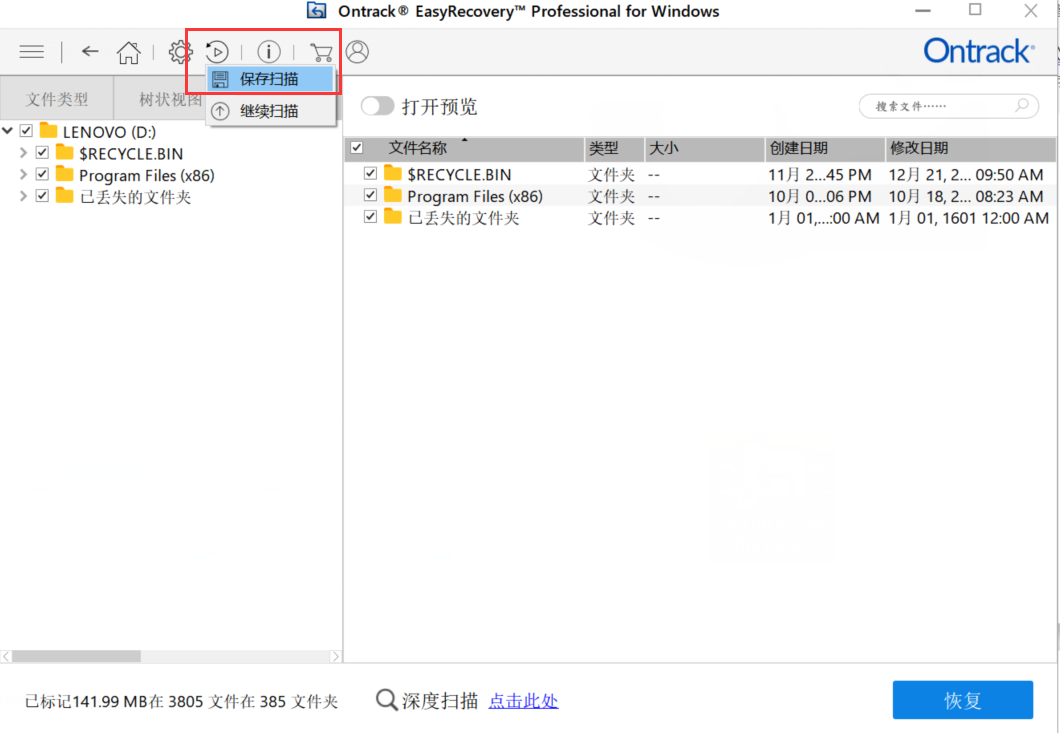
如图5所示,点击工具栏中的重新开始图标,就可以打开继续恢复窗口,在这里选择之前保存的结果,可以直接开始本次扫描。
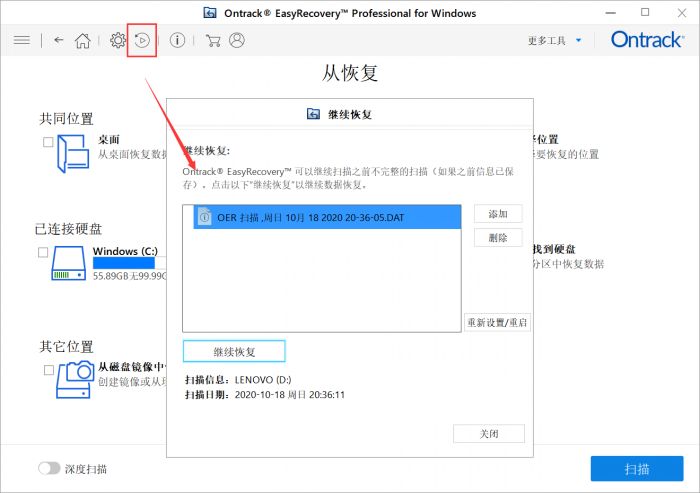
这就是小编这次要和大家介绍的几个EasyRecovery的基础功能了,总而言之,这是一款易上手、实用度高的文件恢复软件,如果您也有文件丢失或误删后找不到的困扰,可以尝试一下这款软件。
希望今天的分享可以对大家有所帮助,谢谢观阅!
作者:参商
展开阅读全文
︾