
发布时间:2022-02-10 10: 21: 49
品牌型号:华硕 Y5200 顽石
系统:Windows 10 家庭中文版
软件版本:Easyrecovery 14
我们在使用电脑的过程中经常会遇到诸如蓝屏、死机等各种各样的问题,有时也可能会因为清理过程中操作失误或者电脑突然断电等原因导致系统中的重要文件被删除,使电脑无法正常启动。下面就来给大家解答“系统文件丢失无法启动怎么办,系统文件丢失如何恢复”。
一、系统文件丢失无法启动怎么办
系统文件丢失导致电脑无法启动属于电脑系统问题,针对这种情况,通常有两个思路进行解决:一是重装系统,二是修复系统。
相较于重装系统而言,修复系统是更快捷、损失也更小的一种方式,因此本文将着重讲解如何修复系统,关于重装系统的方法不再赘述。
要想修复系统,就要找回丢失的系统文件。在找回文件时,我们可以借助EasyRecovery这款具有强大的数据恢复功能的恢复软件,快速找回丢失文件。那么具体要如何操作呢?接下来就给大家演示一下。
二、系统文件丢失如何恢复
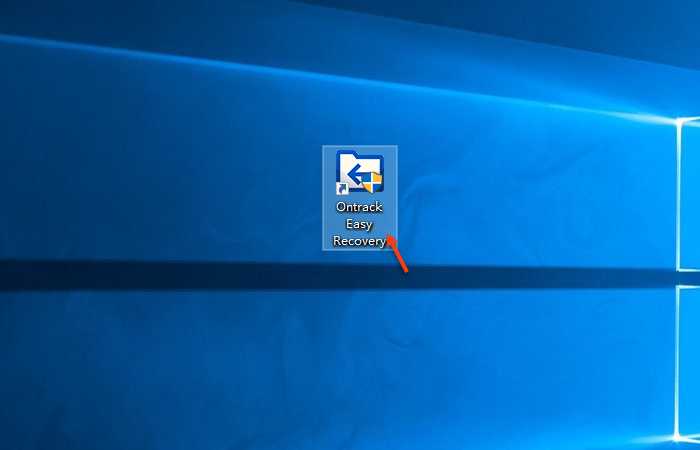
因为我们要恢复的目标文件是系统文件,所以在新弹出的界面中,只需要选中“文件夹”选项即可,这样可以帮助我们减少不必要的搜索,缩短用时,提高软件工作效率。
初始的“选择恢复内容”界面是默认选中所有数据类型的,首先单击“所有数据”选项前的小方框,取消所有选项的选中状态。然后单击图2所示“文件夹”选项前的小方框,确认勾选“文件夹”。最后单击“下一个”按钮。
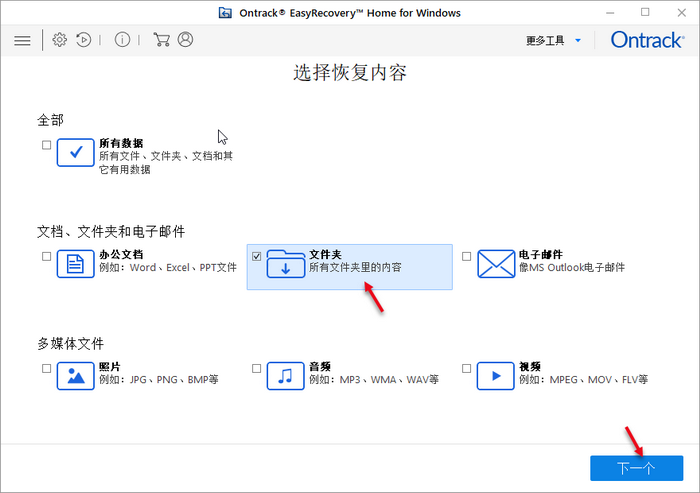
通常C盘是计算机系统盘,系统文件都存放其中。本文同样的以C盘为例进行演示。在上一步骤中,我们已经单击“下一个”按钮。随后会弹出图3所示新的工作界面。在这个界面中,我们选择从计算机的哪部分存储空间进行恢复。系统文件在C盘,所以单击选中“OS(C:)”选项。然后单击“扫描”按钮进行扫描。
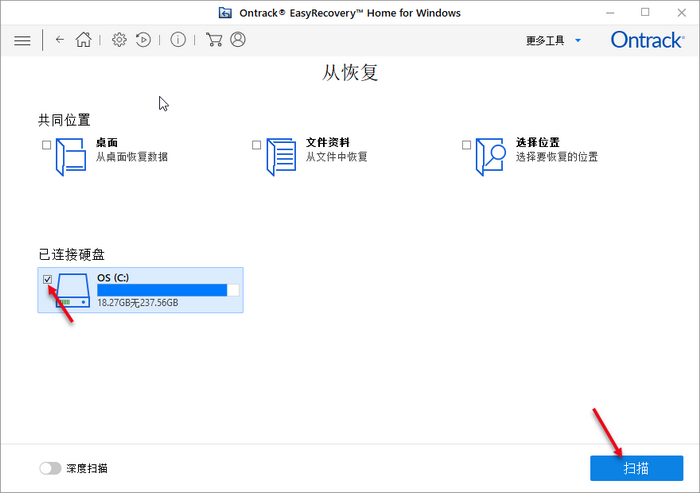
此时会弹出图4所示界面,表示软件已进入工作状态,开始扫描C盘。工作界面中可以直观看到扫描进度、扫描状态、找到的文件、历时、剩余时间等信息。
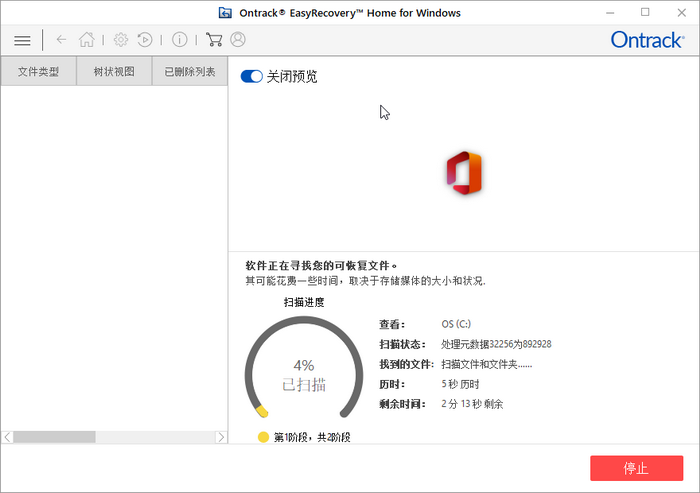
弹出图5“成功完成扫描”对话框后,表示扫描已完成。单击对话框右下角“关闭”按钮,关闭该对话框。
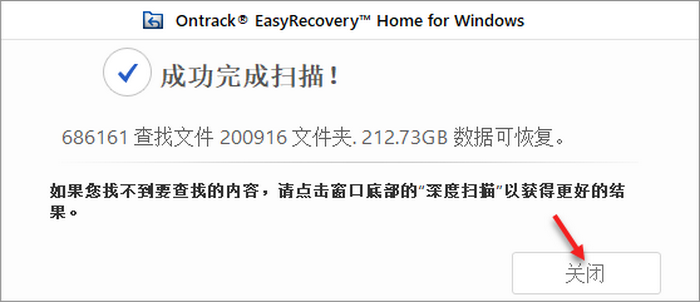
单击下图界面中右下角的蓝色恢复按钮,就可以恢复C盘中所有已删除文件及丢失文件。
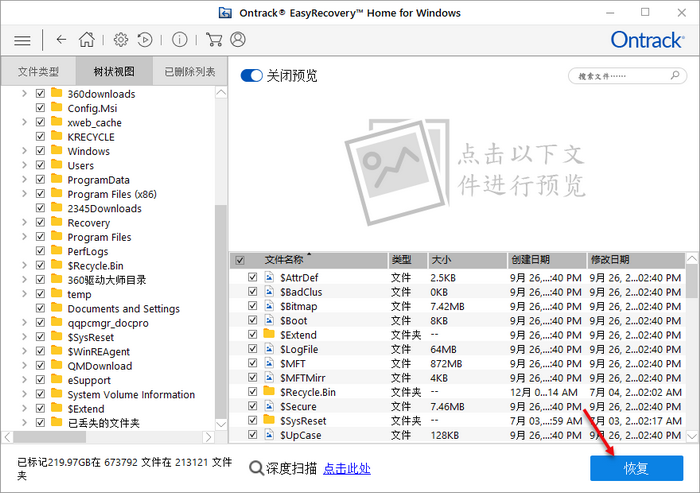
待恢复完成后重启电脑即可。
以上就是关于“系统文件丢失无法启动怎么办,系统文件丢失如何恢复”的处理方法,如果下次再遇到就可以使用Easyrecovery从容处理了噢,希望能够给热爱工作学习的你一点帮助。
作者:星星
展开阅读全文
︾