
发布时间:2021-07-09 10: 37: 33
经常有朋友在使用电脑的时候一时手误删掉某个重要文件,却不知道怎么办。那么我在这里教大家怎么使用EasyRecovery来恢复电脑中误删的文件吧。
首先我们打开EasyRecovery的官方网站进行下载,然后会出现以下三个版本。
EasyRecovery个人版本适用于家庭数据的恢复,比如普通的文档、照片等等;
EasyRecovery专业版适用于高级数据恢复,能恢复更多、更专业的文件;
EasyRecovery企业版适用于企业数据的恢复,它的涵盖面更广,能恢复几乎所有类型的数据,大家可以根据自己需要下载即可:
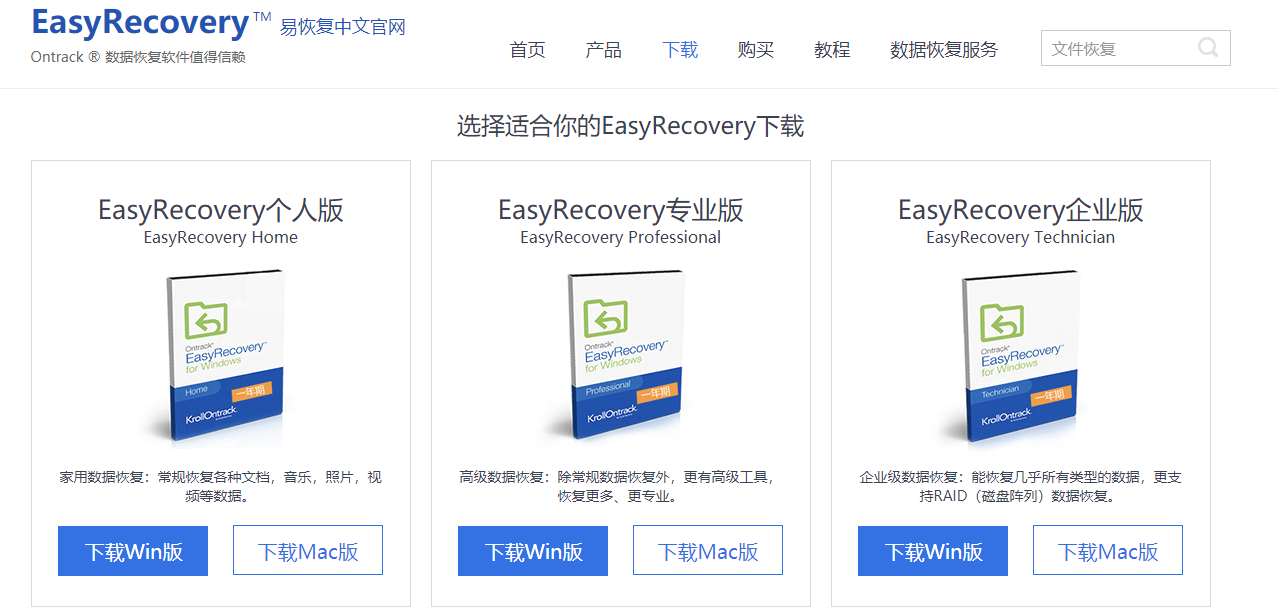
我这里就用个人版为大家演示数据恢复。
下载好EasyRecovery软件后,打开可以选择所有数据,以及单独的数据类别,如果朋友们不止一类数据需要恢复,最好选择所有数据的类别,也省去了一项一项查找数据的麻烦,不过相对而言需要花费更多的时间:
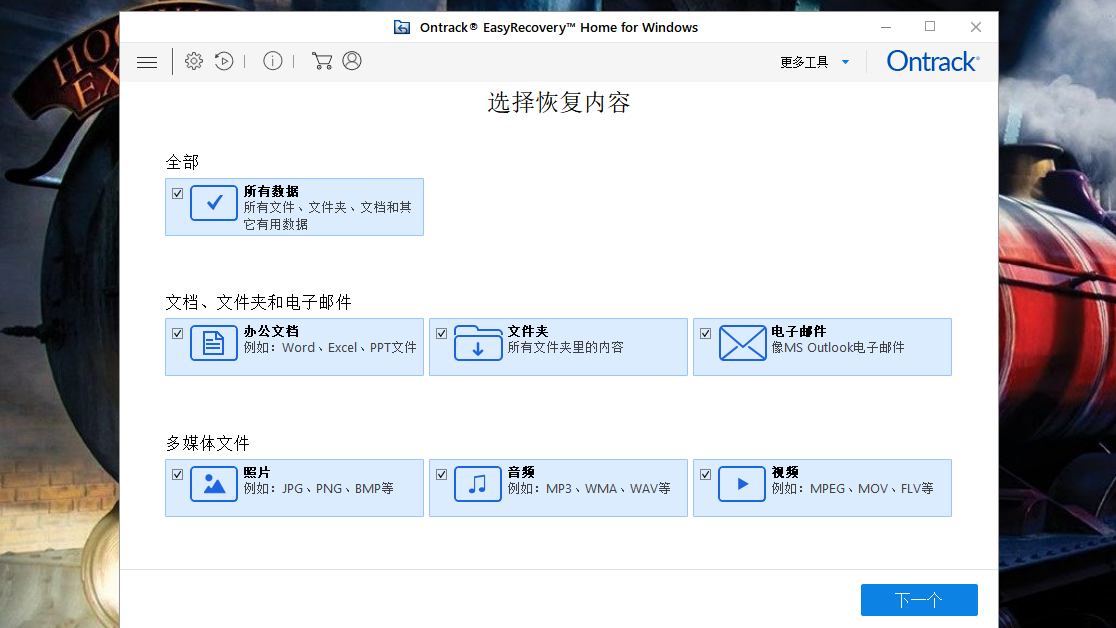
之后,我们点击上方设置按钮进行高级设置:
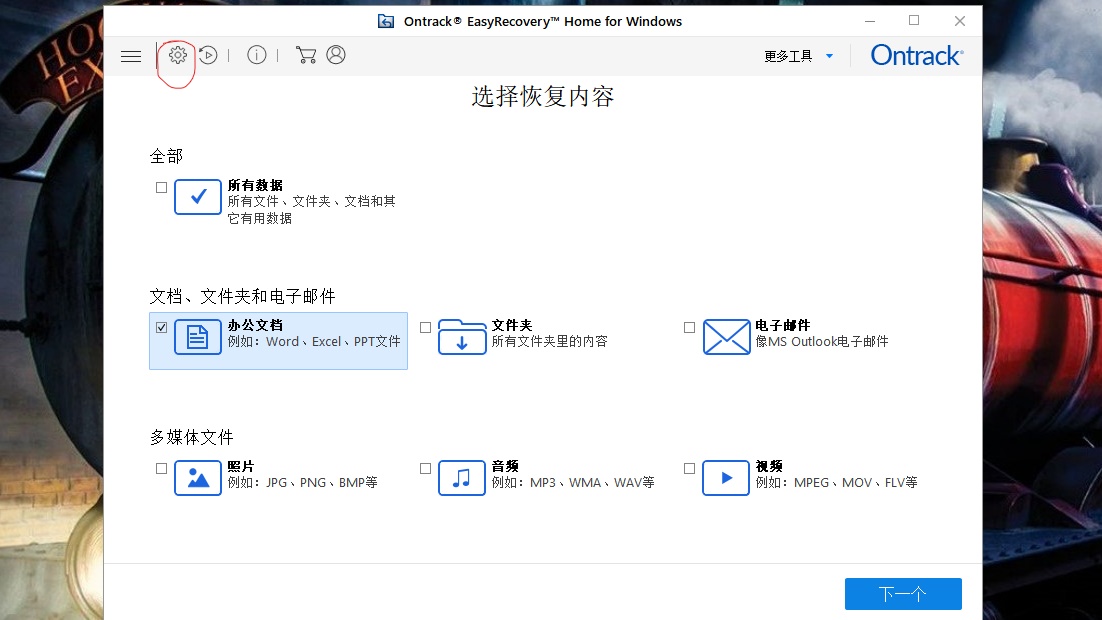
打开高级设置之后,选择最顶上的第三个选项“添加文头标识”,之后在选择组别区域按照需求可以选择文档、照片、存档等文件类别。
在这里提醒一下,文头标识包括了文件名称、发文字号、签发人、文件份号等详细内容,适用于公司数据的恢复,在知道具体的文头标识的情况下,可以填写文头标识,这样能更有针对性地恢复文件数据。
如果是不会添加文头标识,也可以选择不添加。在这里我选择“不添加文头标识”来为大家演示,选择好后就可以添加我们想要恢复的文件了,这里一次是可以选择10个及以上的文本进行添加恢复的,我这里选择添加10个文档来为大家演示:
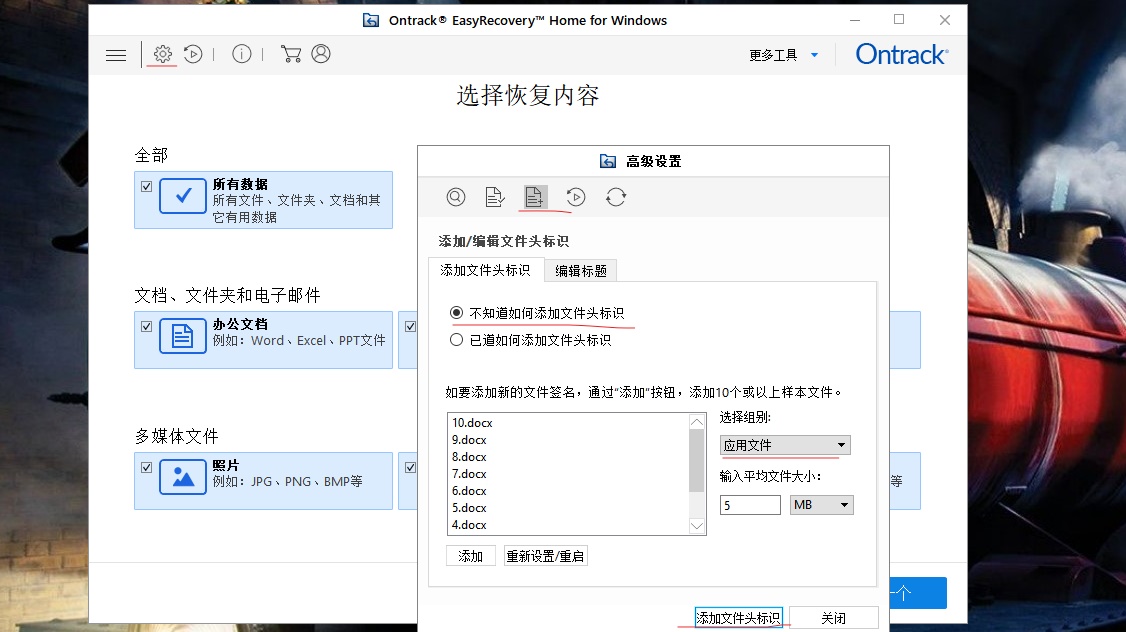
当然,如果记不清楚具体删除了哪个文档,也无法添加,我们可以选择对文档直接进行扫描,这样时间会比较长一些,但是EasyRecovery也能全方位扫描到误删的文件,对于只记得文件类型的朋友来说,这也是一个非常快捷的方式。
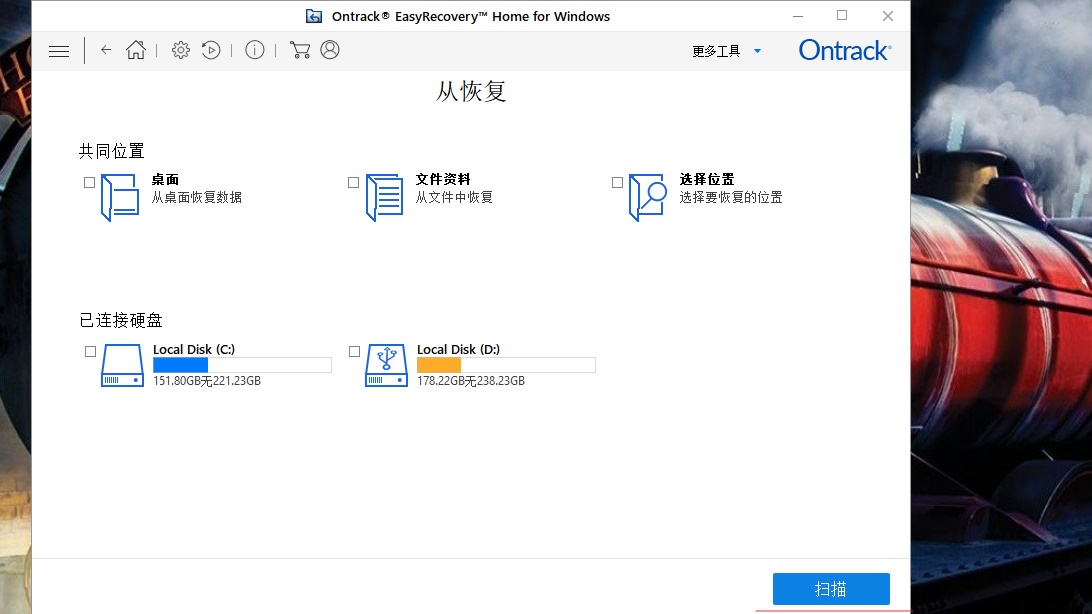
像刚开始那样打开EasyRecovery软件之后,不要选择所有数据,而是选择单独的文件类型,就可以直接点击扫描了。
除了恢复误删的文档之外,EasyRecovery对于音乐歌曲的误删也是可以利用以上方式进行恢复的。可以说是相当方便了。
作者:Bunnytu
展开阅读全文
︾