
发布时间:2021-07-15 14: 01: 26
电脑已经深入了我们的生活,渐渐变成了必需品。很多人在小的时候就接触过电脑。但大部分用户对于电脑的专业技能也只是懂得一点皮毛。一个不小心操作的话,就容易损坏掉自己的数据。
通过电脑自学知识,下载视频观看无疑是一种好方法。但如果操作错误,下载的视频就容易损坏掉。就比如打开损坏的视频时会有一段显示不完全。这时候就会浪费掉自己寻找视频的时间了。
不过办法还是有的,EasyRecovery软件就能够帮助你修复好视频,本章内容就教大家如何使用EasyRecovery 14企业版(Win系统)软件来恢复视频。
想要修复视频,首先就是要找到修复视频的窗口。这里先打开EasyRecovery软件,在右上角的“更多工具”中找到“修复视频”。
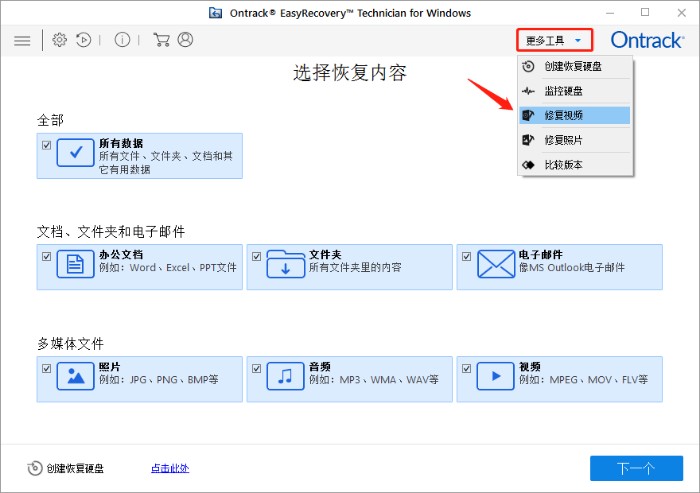
选择好后,我们就来到了修复视频的界面窗口。点击中间的“添加文件”,然后选择想要修复的视频,之后双击就可以了。这里要注意,只能通过“添加文件”放入视频,其他操作都不可以添加。
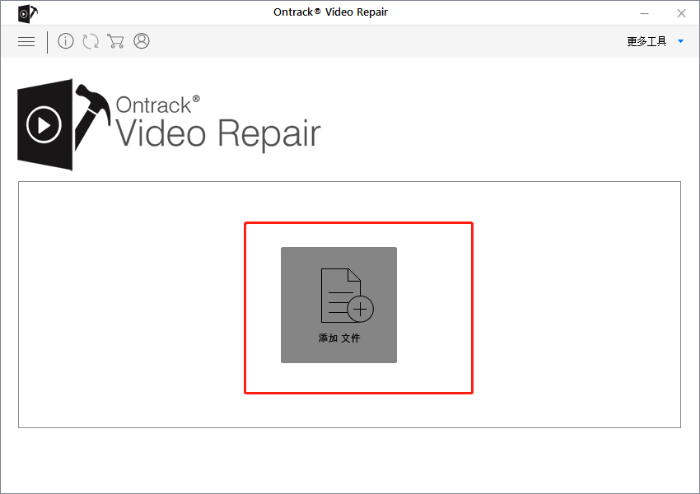
选择好要修复的视频后,它就会把你选择的视频信息显示在中间的窗口中。要是还想再添加视频,点击“添加”就可以添加更多的视频。
添加完以后就可以点击右下角的“修复”进行视频修复工作。
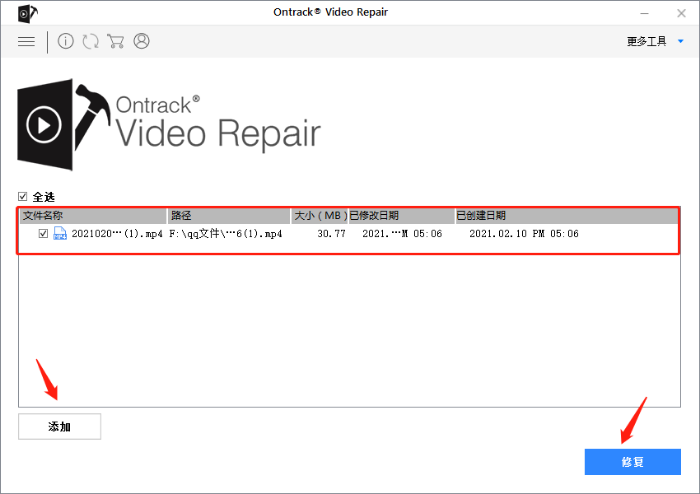
点击修复后就可以等待软件修复完成了。由于视频本身的数据就多而繁杂,所以修复起来就需要费点时间。修复视频多同样也会增加时长,这里为了快捷就使用了一个视频作为演示。
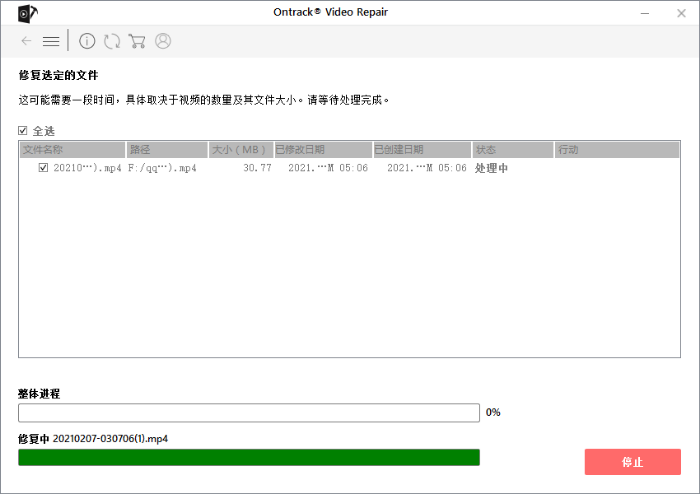
修复成功后我们可以通过中间窗口的“预览”来查看修复的效果,查看完觉得可以后就可以点击“保存以修复的文件”进行保存。
当然,对于一些严重损坏的视频也只能是尝试一下,不好说一定能修复好。
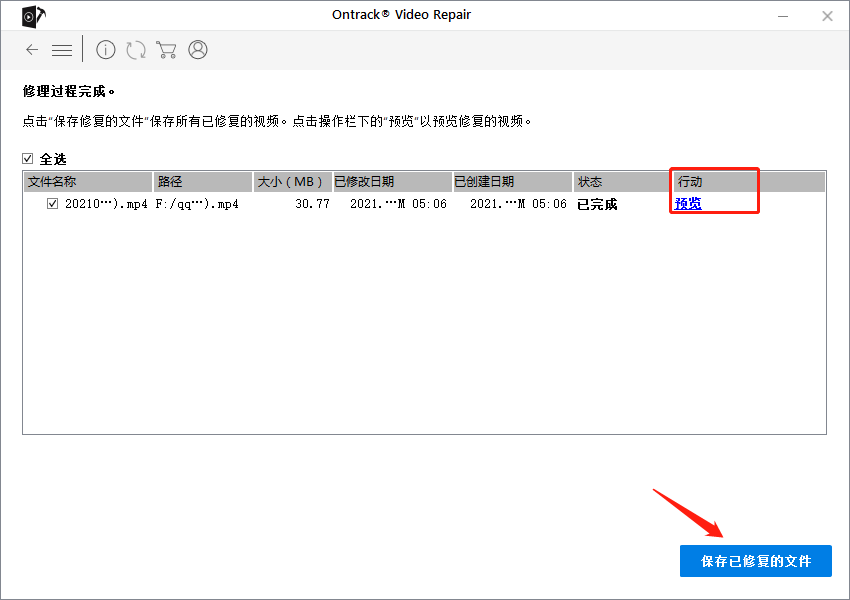
通过上面的讲解可以知道,修复视频EasyRecovery也是可以做到的。有需要的话大家可以多多尝试。如需更多功能,请搜索EasyRecovery中文官网进行了解学习。
作者:茂杨
展开阅读全文
︾