
发布时间:2021-07-21 10: 41: 51
今天本来打算登上虚拟机继续开发自己的系统,没想到提示系统镜像损坏。转念一想,可能是昨天一个不小心的命令导致的。于是使用EasyRecovery 14专业版数据恢复软件恢复系统镜像。下面,小编就来教大家,如何在windows10系统上使用EasyRecovery恢复虚拟机上的系统镜像。
首先打开EasyRecovery,进来软件界面后,默认会把所有数据选上。在这里,小编仅想恢复系统镜像,因此只勾选文件夹就好。
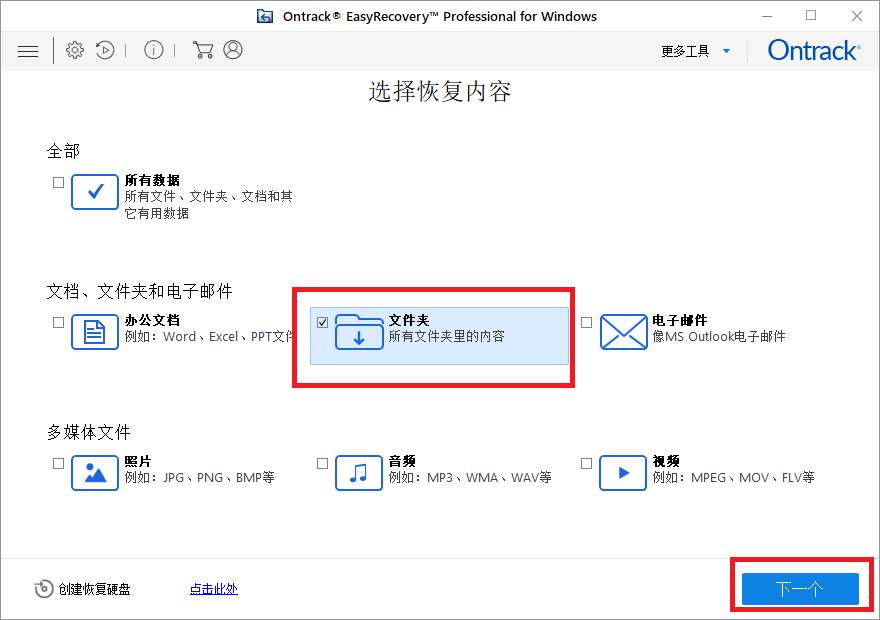
勾选文件夹之后,点击下方的“下一个”,进到如下的界面,由于我的系统镜像装在D盘的文件夹里,所以这里点击“选择位置”。
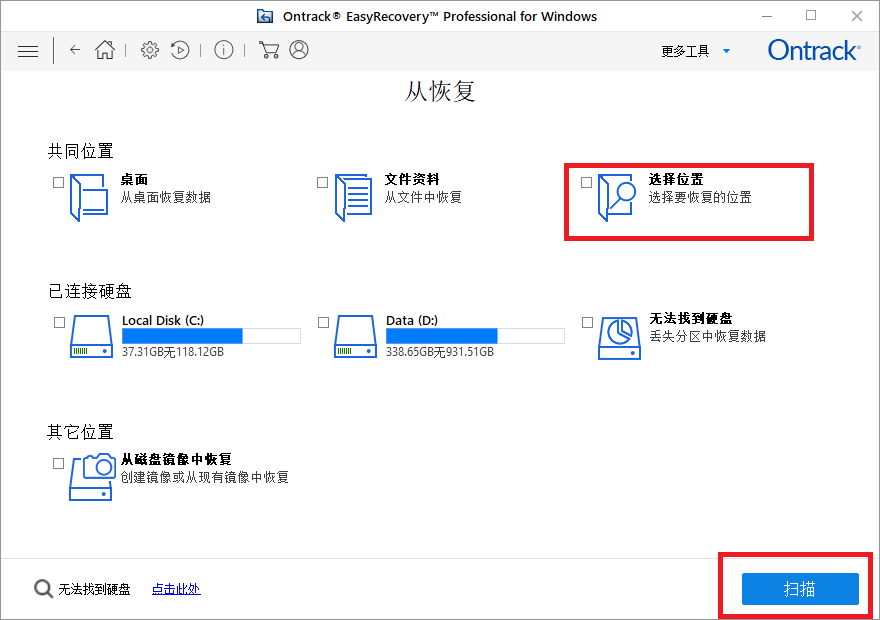
下一步就是选择好自己系统镜像对应的位置,小编选择了整个大的“code-for-linux”文件夹,点击“选择”即可全部选择。
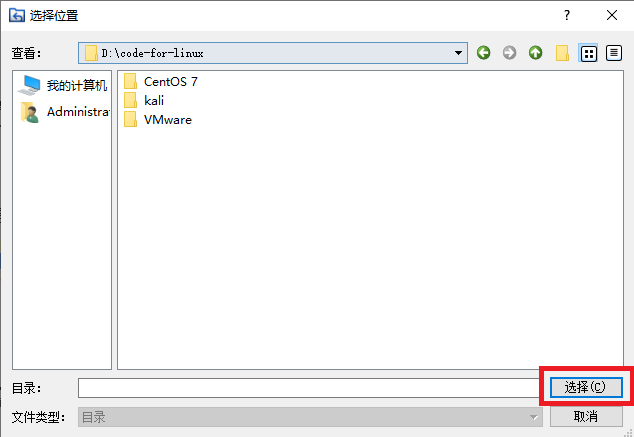
选择好自己的文件目录之后,点击下方的“扫描”,会出现如下界面。
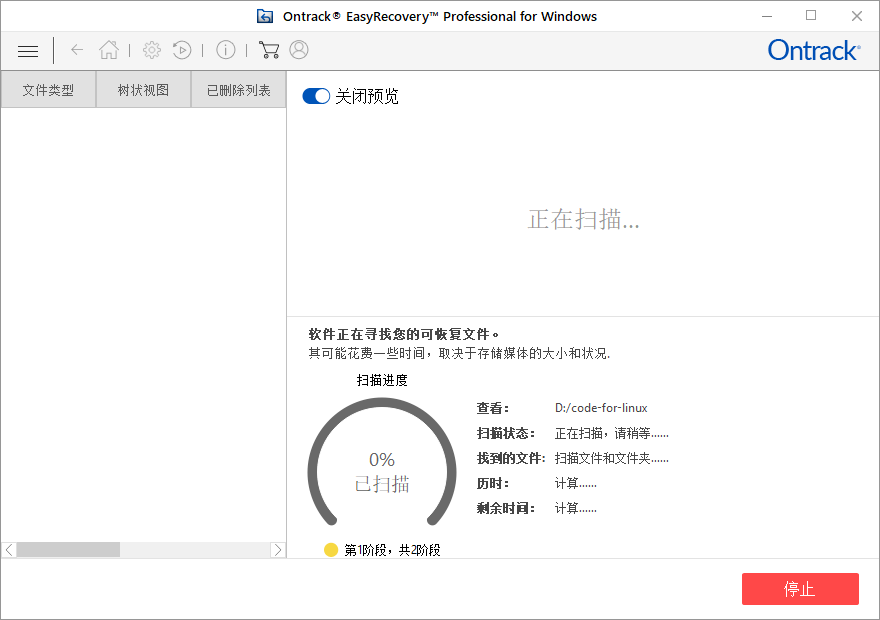
这时软件正在进行扫描,软件的工具栏除了“商城”按钮,其他功能都是除了关闭状态。
注意到界面的上方还可以选择预览的开关,一些可恢复的文件比如图片都能在这里实时预览。
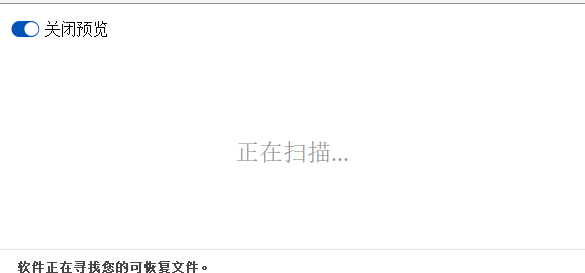
静待片刻,不用多久,扫描完成,显示4.32G数据可恢复,看来昨天真是删错了什么东西。
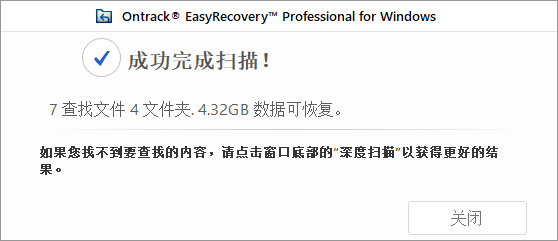
那么接下来,就一起来进行恢复数据吧。点击界面右下角的“恢复”。
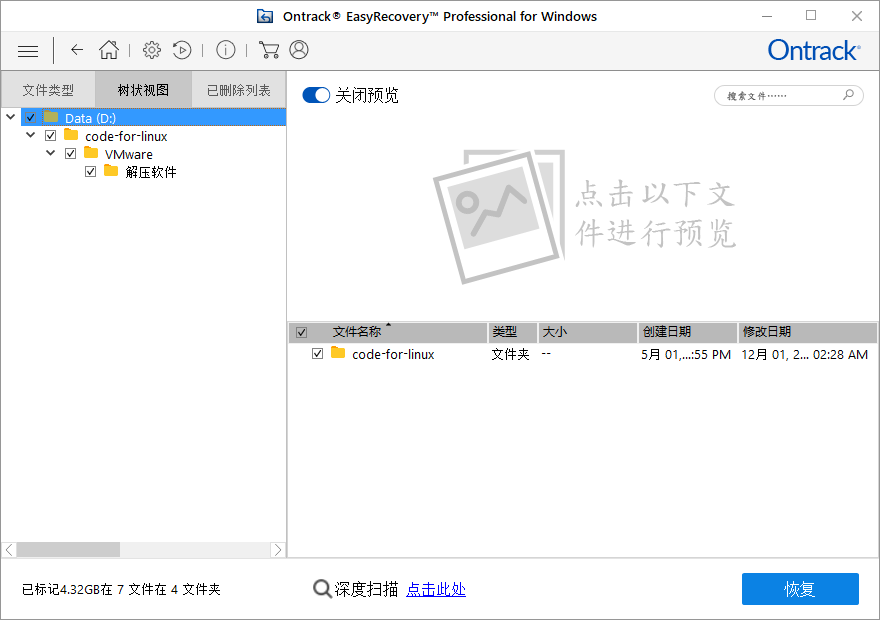
三、获得激活密码
点击“恢复”按钮之后,如果EasyRecovery软件未激活,会显示“我没有激活密钥”。你需要点击“现在获得它”,去官网获得激活码填到下方的输入框中,并点击“启用”。若已提前激活软件,就不会出现此对话框,可以在上一步点击“恢复”后直接进行恢复。
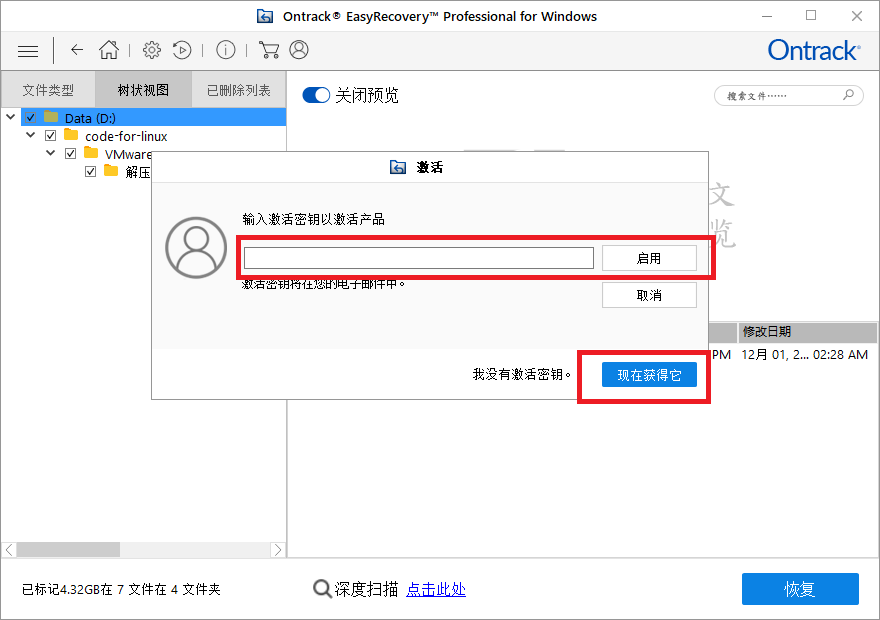
以上就是EasyRecovery作为一款优秀的数据恢复软件,恢复系统镜像的全过程,除此之外EasyReccovery还可以恢复各种格式的文件,赶紧来EasyRecovery官网下载吧!
作者:木木子
展开阅读全文
︾