
发布时间:2021-10-18 16: 54: 20
EasyRecovery作为一款专业的数据恢复软件,除了有着优秀的数据恢复能力外,还有许多便捷的操作技巧。今天,我就为大家介绍一下,EasyRecovery恢复界面中的一些使用小技巧。
软件版本及系统:EasyRecovery Technician;Windows10系统
1、树状视图
如图1所示,这是我对电脑D盘进行扫描后的结果。在软件界面的左侧,是文件列表,点击“树状视图”,可以查看磁盘中对应的文件夹。
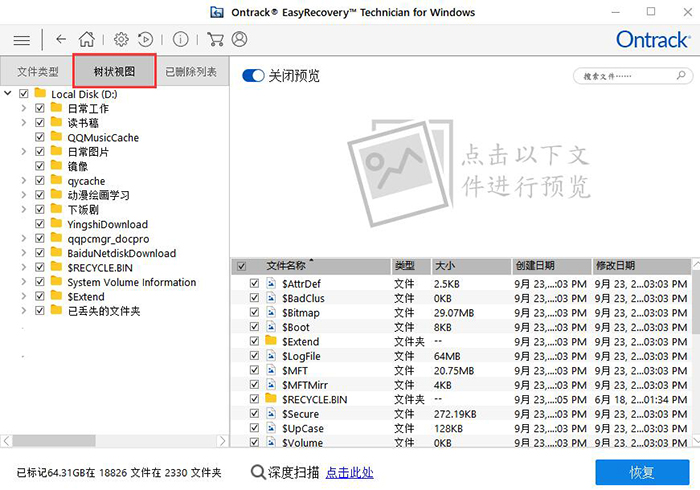
点击框选的下拉箭头,可以展示该文件夹中文件列表,同时在界面右侧,将会显示文件夹中详细的数据和资源。
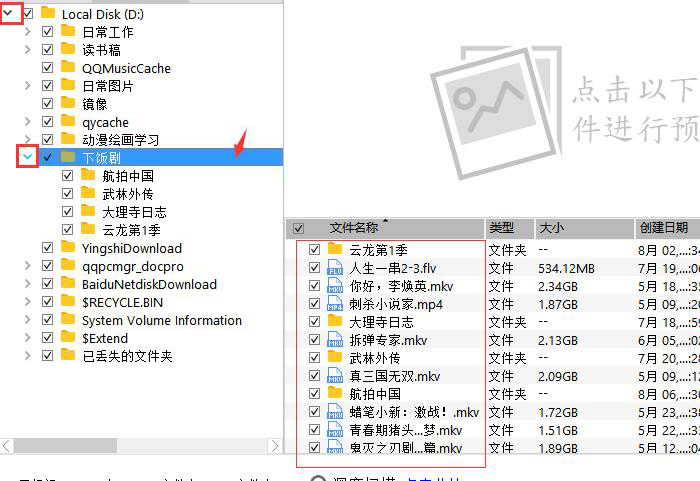
2、文件类型
如图3所示,当文件较多时,我们可点击“文件类型”。这时,扫描出来的文件就是以文件的类型进行排列的。这里我选择“MKV视频”格式,那么D盘中所有此格式的视频就会在显示列表中罗列出来。
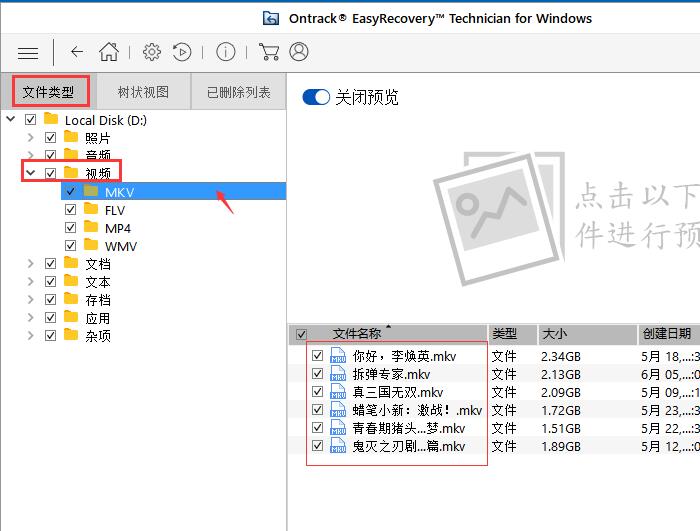
3、文件搜索框
如图4所示,在界面的右上角,是文件的“搜索框”,输入想要搜索的文件名称,就能直接定位到该文件。
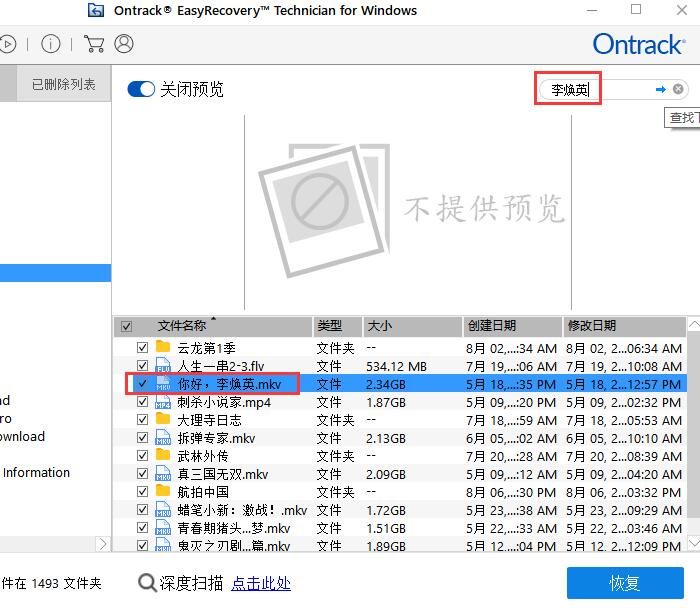
4、已删除列表
点击“已删除列表”,我们就能看到磁盘中被删除的文件。打开文件夹,右侧显示列表中会出现删除文件的信息,文件图标右下角的“小红叉”,代表此文件已被删除。
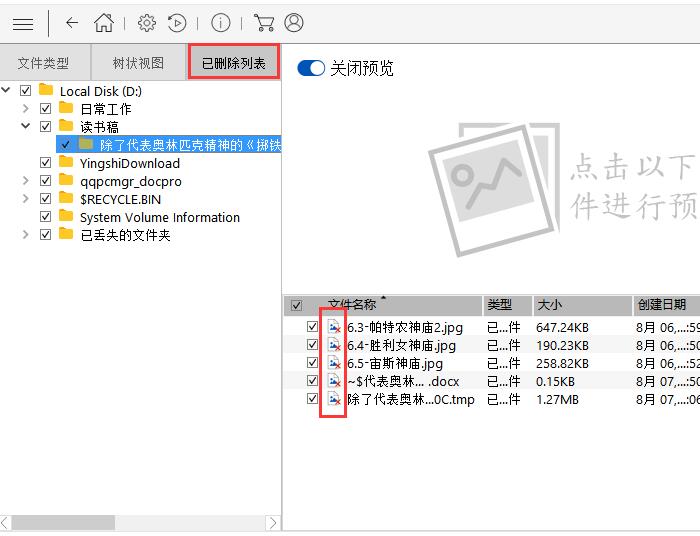
点击“已丢失的文件夹”,可以看到被删除的文件夹及相关信息。
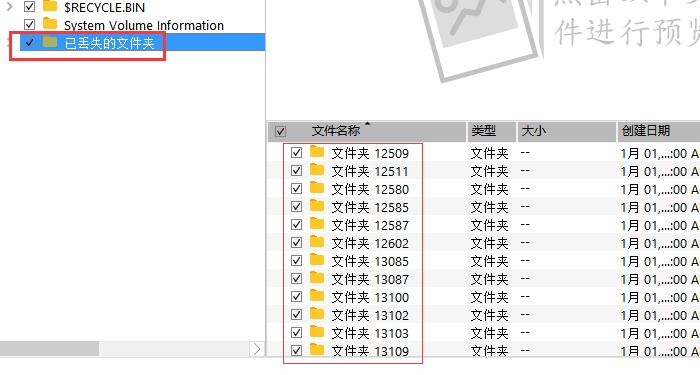
5、保存/继续扫描
如图7所示,在上方的菜单栏中,点击框选的图标,会弹出“保存扫描或继续扫描”的命令。
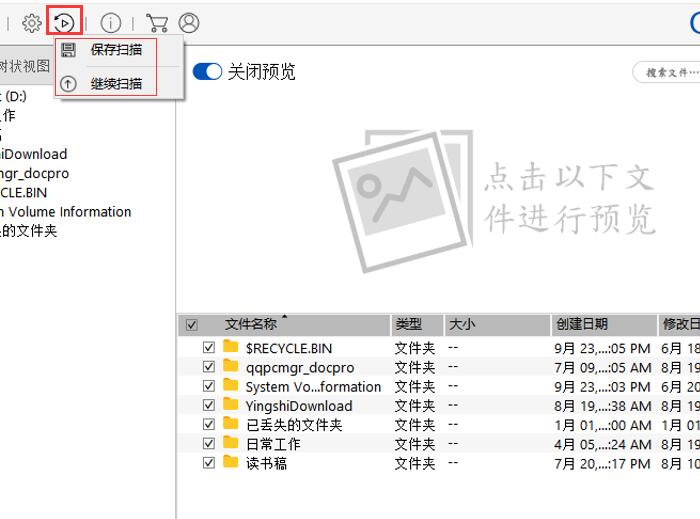
点击保存扫描,如图8所示,会弹出文件保存的窗口。添加“文件名称”和“储存位置”后,点击保存即可。
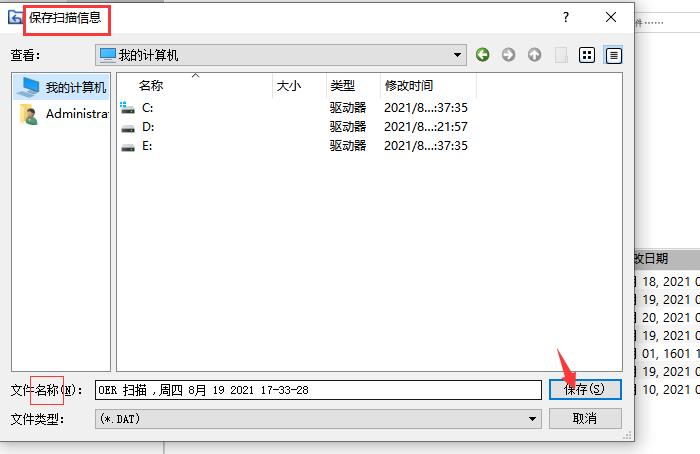
以上,就是EasyRecovery中恢复界面的一些使用小技巧了。熟练地使用这些操作技巧,能够有效地加快我们的工作效率,简化操作的流程。俗话说,实践出真知,大家也快来下载EasyRecovery,在实际操作中感受它的实用和便捷吧!
作者:吴朗
展开阅读全文
︾