
发布时间:2021-05-06 10: 58: 30
格式化硬盘,在电脑操作中,是一件非常严重的事情,操作系统会反复警告操作者。硬盘格式化前,数据必须先备份好,否则格式化后数据会丢失。
通常来说,要从一个被格式化的硬盘中找回数据,这种情况是非常少的。很多用户在格式化硬盘后,对硬盘的数据拿不回来也就认命了。
但是,EasyRecovery 14数据恢复软件为用户提供了强大的功能,能够从已经被格式化了的硬盘中恢复原有的数据。
小编准备了一个40GB的移动硬盘,将一些视频、音频和图片拷贝到硬盘里面后,把使用Windows10的磁盘管理对硬盘进行格式化,然后通过EasyRecovery 14 Winodws专业版数据恢复软件把格式化前的那些音视频和图片恢复回来。
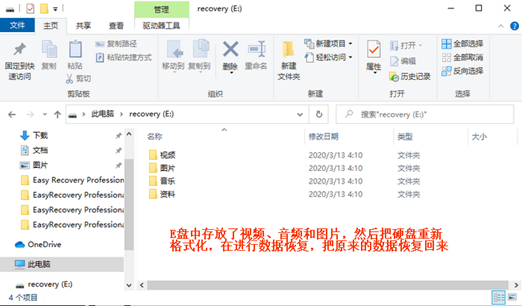


硬盘分区被删除后,文件资源管理器是看不到硬盘的,这时选择“无法找到硬盘”进行数据恢复。 但是硬盘重新格式化后,会被系统分配一个盘符,这时是能够看到硬盘的,就要选择要恢复的硬盘。
由于硬盘已经被格式化了,必须进行“深度扫描”才能有效找到数据。
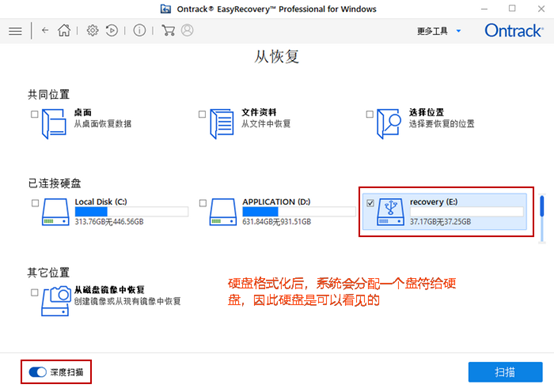
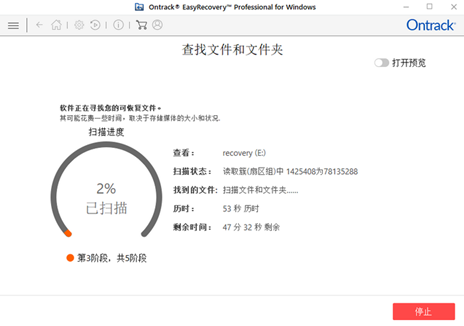

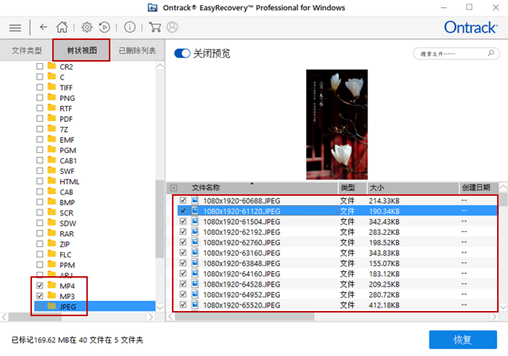
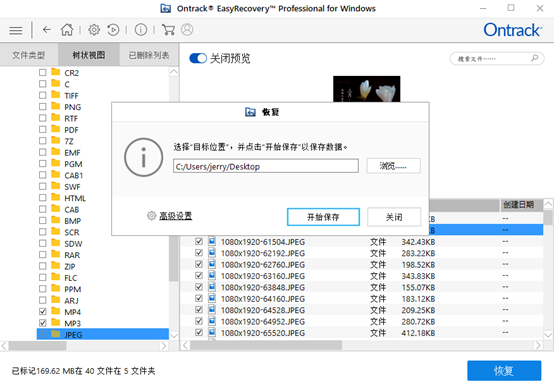
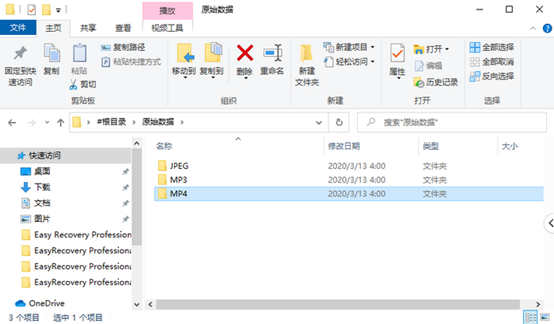
硬盘被格式化了,数据保存结构就被改变了,此时就必须采用深度扫描才能找到数据,找到的数据其文件名等都不是原来的,所以必须通过预览筛选才能找到需要的数据。
EasyRecovery 14 专业版数据恢复软件的“深度扫描”尽管需要很长的时间,但是其搜索数据的能力却非常强大,能够把存放在硬盘中很久以前的数据都能查找出来并进行恢复。
作者:东佛
展开阅读全文
︾