
发布时间:2019-09-04 14: 22: 07
很多企业往往会有一些平常压根用不上,但关键时刻又不能没的文件。例如多年前的合同扫描件。要说这些扫描件没用吧,但说不准哪天发现对方公司有过违约行为,这时没有旧合同就证明不了对方违约;要说有用吧,但绝大多数时候也不会发生这种情况。
这时候就比较头疼了,为了一些不太可能用得上的文件,犯不上特意花费财力和时间去拷贝一份;但如果又完全置之不理,哪天真需要的时候也不能拿不出来。这个时候,通过EasyRecovery 13(企业版 win系统)创建镜像来应对就合适不过了。Mac系统同样可以创建镜像,详情可参考:EasyRecovery for Mac 13如何创建镜像
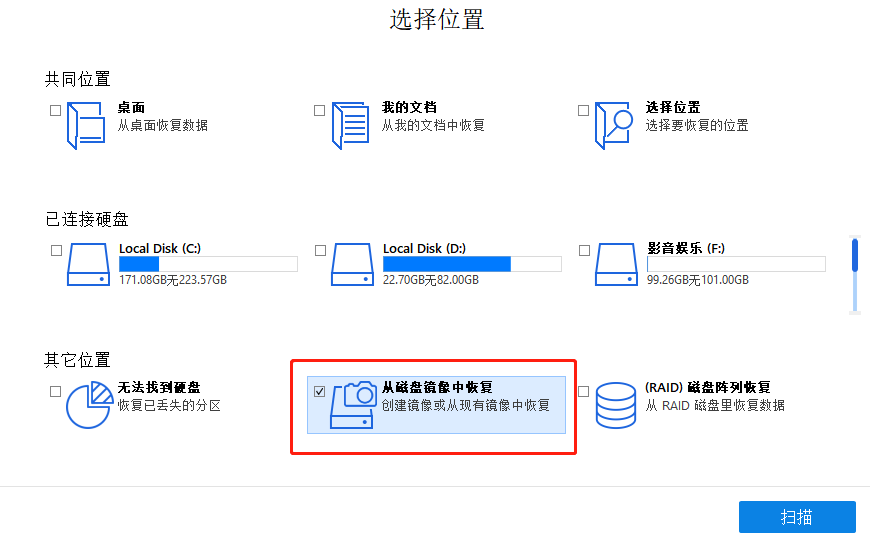
图片1:EasyRecovery提供从镜像恢复的功能
“镜像”,可以理解成一种文件的储存方式,当我们为一个磁盘创建镜像时,就相当于为这个磁盘“复制”了一个一模一样的副本。并且为了尽可能地节省空间,还会将这个磁盘“副本”压缩好,再放置到硬盘里。等到我们需要的时候,再从里面打开。
好了,现在假设公司电脑的某个磁盘里有很多虽然用不上,但是又必须留存的文件,我们要用EasyRecovery为该磁盘创造一个镜像,那要怎么操作呢?
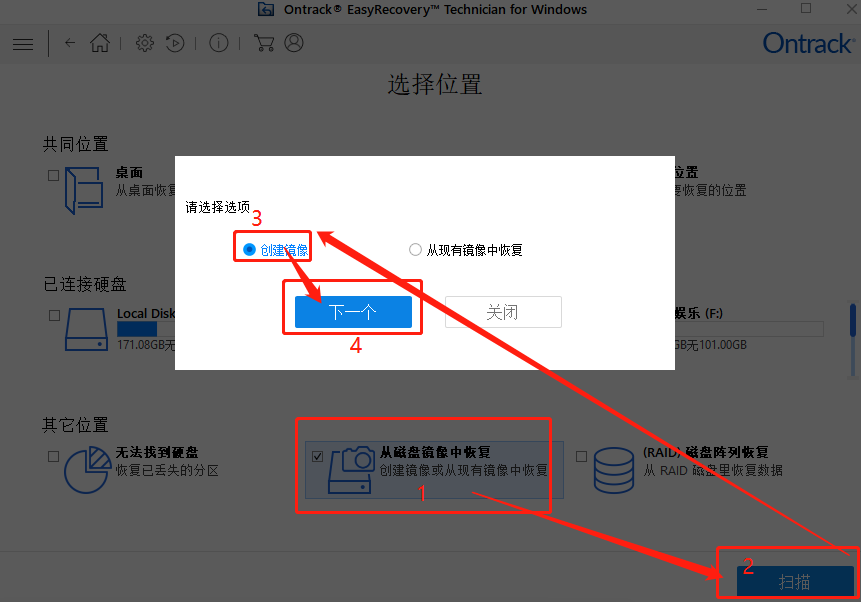
图片2:EasyRecovery中打开“创建镜像”页面
选择“1”处的从磁盘镜像中恢复→点击“2”处的扫描→选择创建镜像→下一步。这样就来到了创建镜像的页面了。
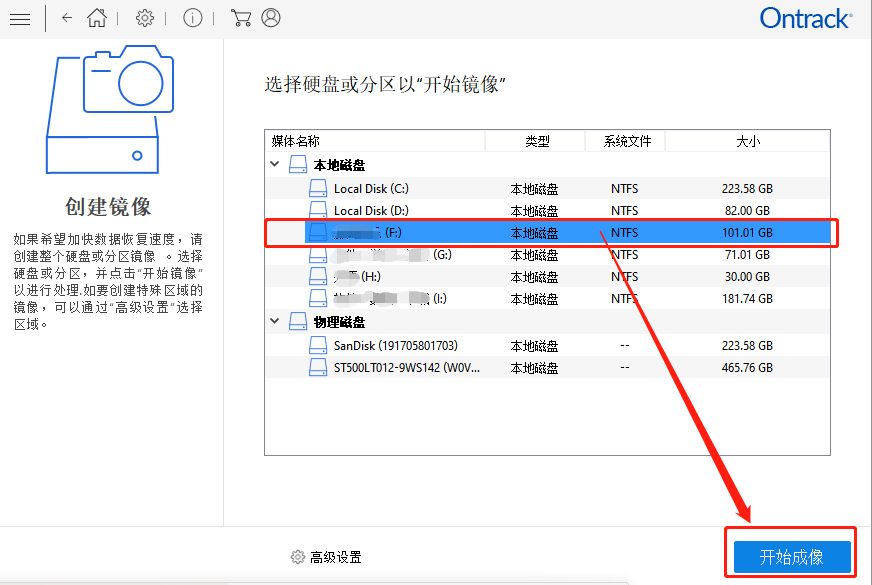
图片3:EasyRecovery中选择硬盘创建镜像
选择要进行备份的磁盘,点击“开始成像”,之后就会出现如下图的询问存放镜像文件位置的窗口,我们选择好要保存在哪里,点击保存即可。这里的话建议用户使用的时候专门留一个文件夹来存放镜像文件,所有的镜像文件都可以放在里面,在恢复文件时好方便寻找。
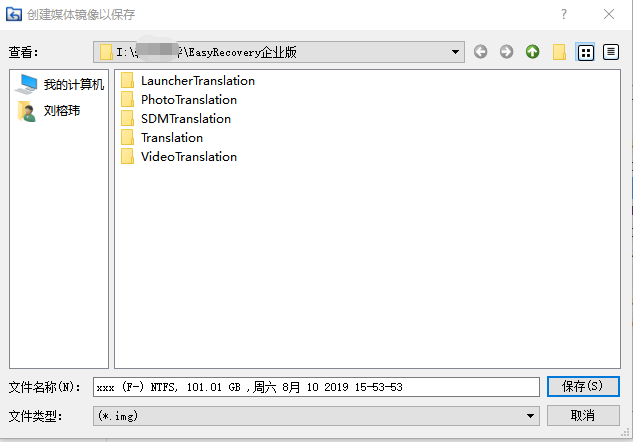
图片4:EasyRecovery中为镜像选择保存的位置
之后,EasyRecovery就会为该磁盘分区创建镜像文件了,根据磁盘的大小以及文件类型、硬盘状态等情况的不同,创建的时长也会不同。我们将其留在后台运行,继续进行其他工作就好了。
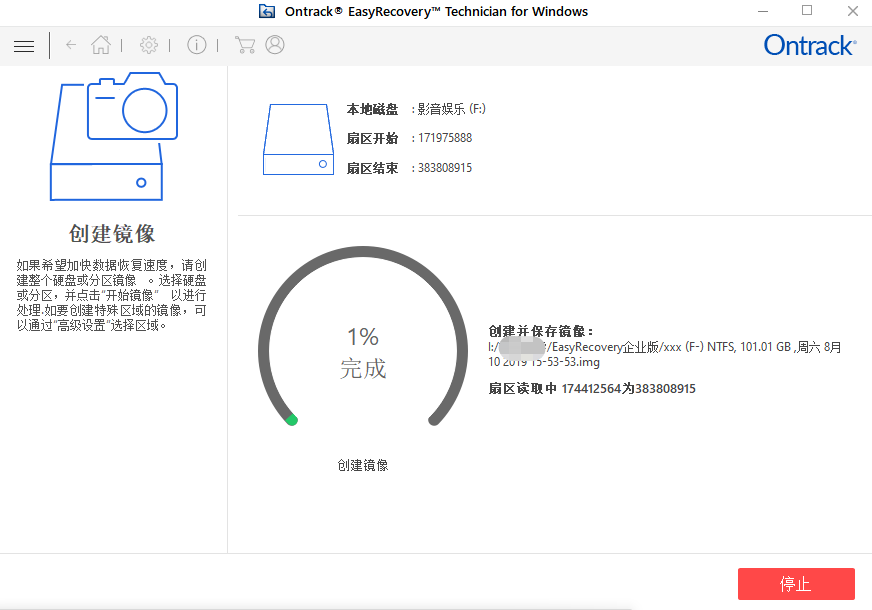
图片5:EasyRecovery正在创建镜像
等到创建完成之后,我们打开保存的位置,就会看到该位置下会多出一个镜像文件,而这个文件里面,就包含着自我们进行创建镜像时该磁盘所含有的全部文件内容。
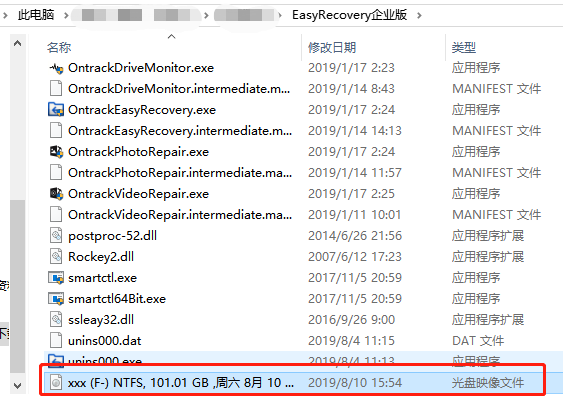
图片6:EasyRecovery所创建的镜像文件
我们可以留意到,EasyRecovery在给该镜像文件命名时,会默认带上该镜像文件的创建日期。当我们为一个磁盘创建了多个镜像时,如果想恢复某个时间点之前的文件内容,找到日期相应的镜像文件即可。
正是EasyRecovery中这个“创建镜像”功能的出现,可以让企业的文件备份有多一重的保障。如果你也很担心某个磁盘里的东西丢失,那不妨也为该磁盘创建一个镜像文件吧!
展开阅读全文
︾