
发布时间:2021-09-17 10: 32: 13
在日常工作中,总是有一些文件平时用不上,留着占用空间,丢了又不知道什么时候会用上;随着工作的年限增加,此类文件也是越来越多,这些不怎么用的上的文件又没有必要去拷贝,这就让人很头疼了。
小编也是让这个问题困扰了很长一段时间,直到使用了EasyRecovery数据恢复软件,我发现了它一个非常好用的功能,那就是可以创建镜像,通过镜像我们可以将那些不太用的上的文件存储在镜像内,用的时候取,不用的时候也不会占用太多空间。
在开始创建磁盘镜像之前,小编先简单介绍一下何为镜像。所谓镜像就是一种存储方式,也可以理解为“副本”,只不过此“副本”所占存储空间非常小。
双击EasyRecovery数据恢复软件,在首页勾选“所有数据”,点击“下一步”按钮,进入下一步操作页面。
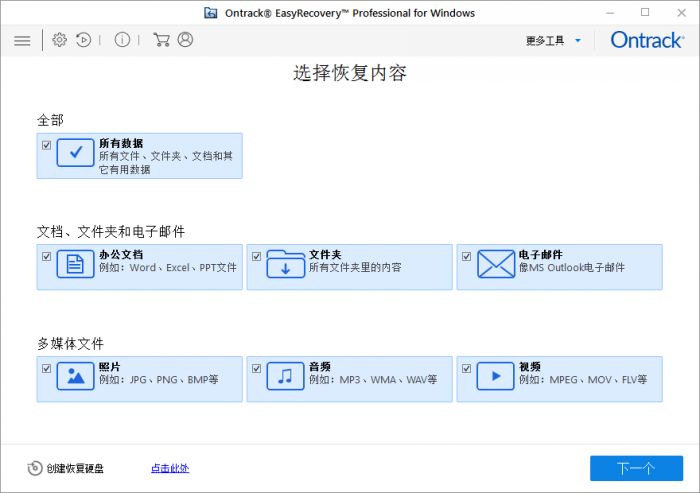
在“从恢复”界面,选择“其他位置”选项下的“从磁盘镜像中恢复”选项,单击“扫描”按钮。
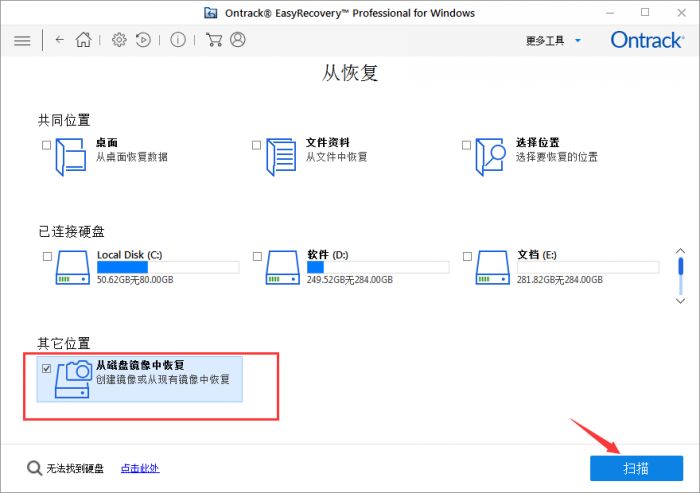
在弹出的窗口中选择“创建镜像”,点击“下一个”按钮,进入创建镜像界面。
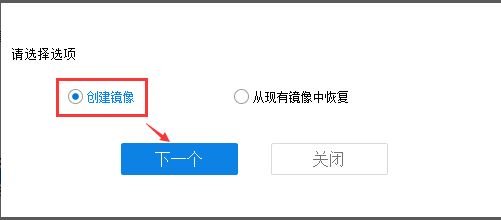
在创建镜像界面中,选择需要进行备份的磁盘,点击“开始成像”按钮。
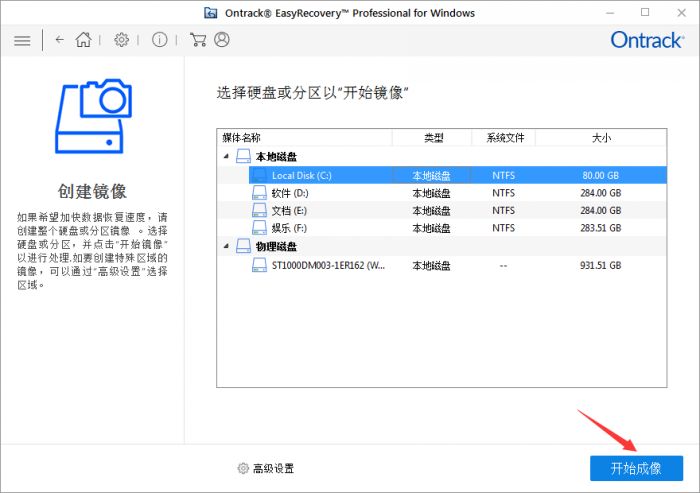
在弹出的“创建媒体镜像以保存”窗口中,选择镜像文件的存储位置。在这里小编建议创建镜像的小伙伴新建一个专门用来存储镜像的文件夹,以便日后镜像文件有损坏时,恢复文件比较方便。
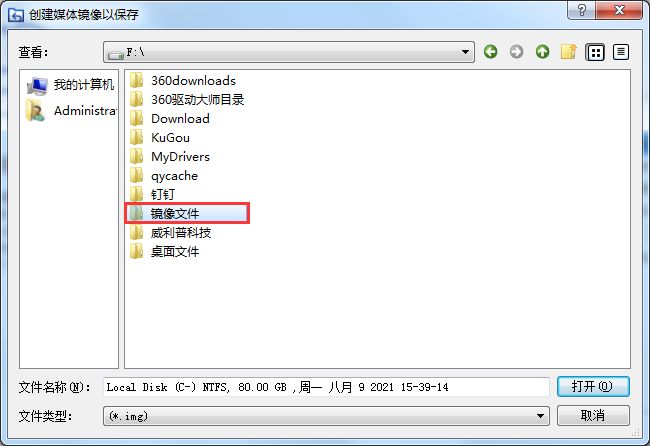
完成上面的操作EasyRecovery会自动对选择的磁盘进行镜像的创建,因为磁盘大小以及文件类型不同,所需要的创建时间也不同,这个时间段我们可以去处理其他工作。
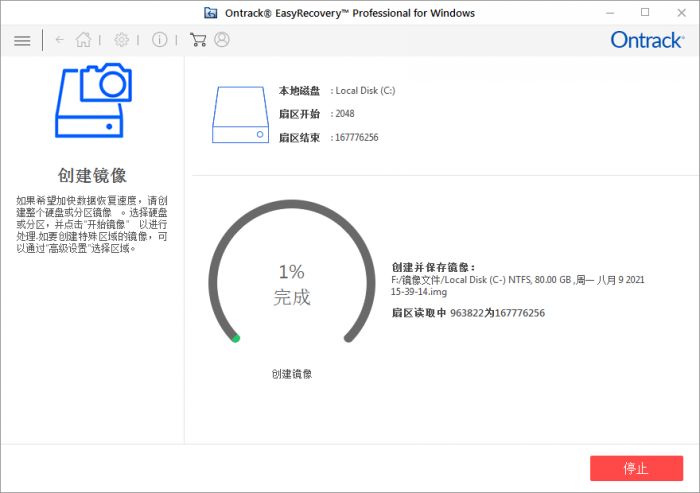
等到镜像创建完成后,就可以在之前选择创建的“镜像文件”中,看到所创建的磁盘的镜像,其内包含所创建磁盘的全部文件。
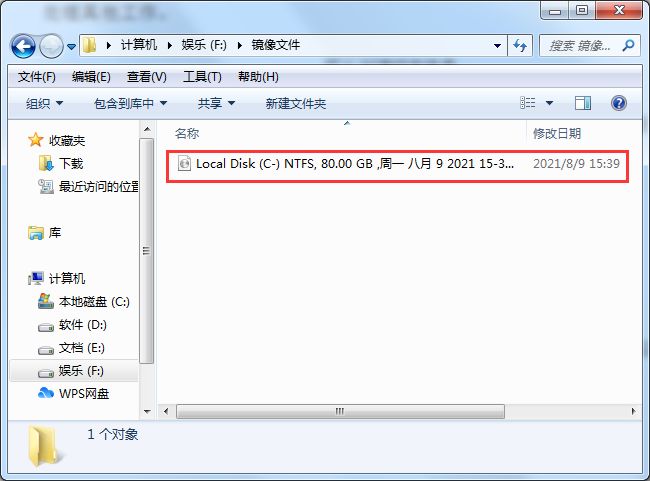
以上就是利用EasyRecovery创建磁盘镜像的全部操作步骤。希望以上教程可以帮助有此需要的小伙伴。
子楠
展开阅读全文
︾