
发布时间:2020-01-17 10: 07: 43
u盘是我们经常用的数据储存和传输工具,操作起来很简单,只要插入USB接口,等待电脑识别就可以使用。虽说操作很简单,但是使用时也会碰到各种问题。
其中,数据丢失就是一大问题。小编就曾把重要的工作文件储存在u盘里面,等第二天,再把u盘插到公司电脑时,发现重要的工作文件丢失了。更严重的问题时,隔了一段时间没用这个u盘,当我把另外的文档再次储存到u盘里时,再点开这份文档,里面会显示空白,什么内容都没有了;又或是出现了一大堆的乱码。
.png)
u盘里的数据怎么会突然就丢失了呢?我开始认真地回想使用U盘的操作过程,想找出是哪个环节出错了。我曾听别人说过,u盘重度,会导致里面储存的部分数据会被隐藏。于是,我便对u盘进行了杀毒,排查是否感染了病毒。利用杀毒软件对u盘进行了病毒查杀之后,没有发现有中毒的情况,直接pass掉了这个原因。若u盘中病毒请参考:EasyRecovery恢复被病毒删除的文件 寻找丢失的记忆
.png)
后面,我想起来了,用完u盘之后,我是直接关掉了电脑,忘记拔出u盘。第二天发现u盘还插字电脑上,才拔下来。强行拔下u盘,不但容易导致u盘数据丢失,也会造成u盘无法读取,或是u盘的某些部件损坏。
这种操作是很多用户可能都有的习惯,事实上这是不当操作。如果你的u盘出现了数据丢失情况,先自我反省一下,你对它是不是太不“温柔”了。
另外,u盘存在错误扇区、接口供电不足、U盘记忆能力失效等因素,也是导致u盘出现数据丢失情况的“杀手”。平时,大家发现u盘出现了数据丢失的情况,如果里面还有别的重要文件没有丢失的,要赶紧将这些数据备份到电脑里,再进行数据恢复。
对于u盘数据丢失情况,广大用户可以通过下面两种方法恢复。小编总结了一些用户的经验分享,给大家简单讲解一下这两种方法的操作步骤
这个方法是一些遇到过数据丢失情况的用户,采用过有效,分享出来的。它主要是利用文本文档和简单的代码符来制作恢复软件,比较适用于一些误删了但还是完整保存在储存设备中的数据。一般来说,这个方法只要简单的三个步骤:
01.在电脑桌面,用鼠标点击右键,选择新建选项,建一个空白的文本文档,然后在里面输入相应的恢复程序代码,具体代码见下图。
.png)
02.代码输入完成后,直接保存到电脑桌面(或数据丢失的u盘里)。将文档命名为“文件恢复”(可按个人喜欢命名),确保后缀是.bat,保存的文件类型是所有类型即可。
.png)
03.如果创建的代码程序已经保存到了u盘中,那么只要用鼠标双击程序即可。这样丢失的文件就会自动恢复到u盘中。
.png)
一般来说,如果恢复成功的话,之前不见了的文件,会自动出现在U盘中,并且单击文件,文件能够正常打开,不会出现乱码情况。如果运行了文件恢复程序,丢失的文件还是没有出现,或者说点击文件,出现了乱码情况,那说明数据恢复失败。
这种方法虽然可以恢复u盘丢失的数据,但恢复的能力有限。对于已经格式化的u盘来说,这种方法的作用不大。
一般来说,上这个方法如果没有用,就需要用到专业的U盘数据恢复软件。新手不了解哪款u盘数据恢复软件好,就可以尝试EasyRecovery这款U盘数据恢复软件。
为什么会向大家推荐EasyRecovery这款数据恢复软件呢?
首先,它可以避免文件的二次丢失。用户可以先利用这款软件修复u盘存在的问题,再运用其数据恢复功能,对丢失的数据进行恢复。
其次,它复原率高。恢复性差的文件通过运用EasyRecovery的数据恢复功能进行恢复,恢复的几率相比其他会大大提高。甚至一些容量为0的文件,或是经过u盘格式化被格式掉的文件,都有成功恢复机会。
.png)
再次,它的用户数比较多。EasyRecovery设计了三大版本——个人版、专业版、企业版,每个版本配备的功能有所不同,都是适用于不同用户群体的特性和需求的。另外,EasyRecovery设计者还根据不同电脑系统的特性,设置了相应的适配版本,比如有适合windows系统的Win版,也有适合苹果系统的MAC版。因为版本多样,可以为满足大部分用户的需求,各项性能也不错,因此它的用户数量也比较庞大。
最后,它具有分层级的数据扫描功能。EasyRecovery设置了初步扫描和深度扫描。使用时,先是初步的扫描,当没有找到相应文件时,软件会自动转入深度恢复扫描,完全不需要用户手动操作,智能较高。
那么它恢复数据的操作流程又是怎样的?大家一起跟随小编来瞧一瞧吧!
步骤1:运行软件。安装和运行EasyRecovery数据恢复软件,连接u盘,打开软件,勾选【恢复数据】选项,点击“下一步”。
.png)
步骤2:选择恢复场景。EasyRecovery的恢复场景界面,分3列分别提供了所有数据,文档、文件夹、电子邮件,多媒体文件的恢复场景选择。直接勾选自己要恢复的内容,单击【下一个】。
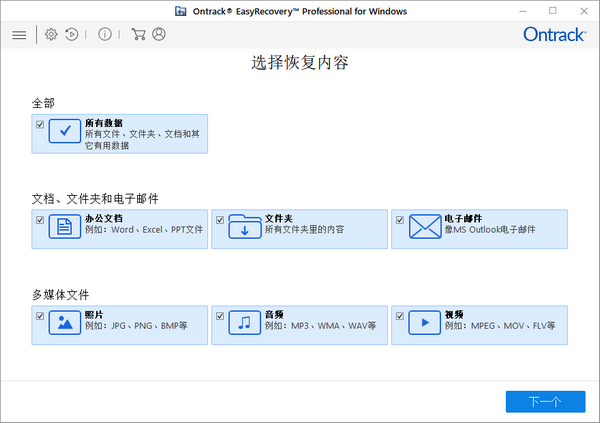
步骤3:选择需要扫描的位置。向下滑动界面右侧中部的滑动条,勾选u盘(即下图中的Local Disk(H:))点击【扫描】。
.png)
步骤4:开始扫描。软件启动扫描程序,时长约为3-5分钟,等待软件扫描,自动转入恢复文件的选择和保存工作。
.png)
步骤5:扫描完成,勾选要恢复的文件(即下图中的个人资料和作品文件夹),然后点击“恢复”,执行文件恢复命令,等待恢复文件存放位置的弹窗出现,进行后续的储存操作。
.png)
步骤6:选择除U盘外的其他电脑磁盘,或已经连接好的移动硬盘,进行丢失数据的储存,并给数据做好命名,再运用“打开”→“保存”命令,储存好数据,方便后期梳理数据。
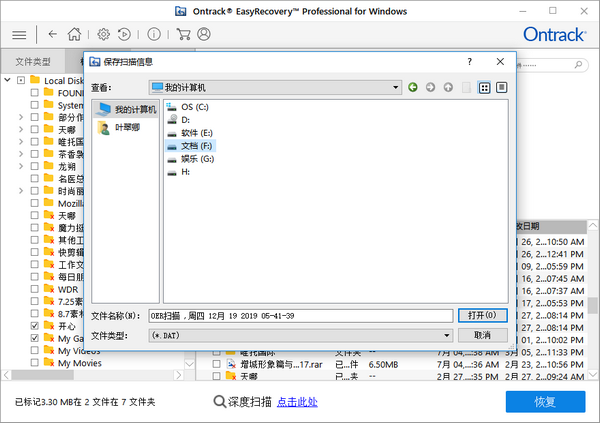
看完操作步骤的用户,是不是觉得简直太简单了!!!操作的时候,小编全程不用用脑子,还不用先花时间去研究它怎么用。另外,本人很喜欢它的界面设计,它清晰、有序的功能陈列,层层递进导向提示和操作指引,对新用户来说,特别方便。
个人感觉在操作这款软件进行数据恢复的时候,十分省时、省力,不需要动脑筋,很轻松就恢复了u盘中丢失的数据。
展开阅读全文
︾