
发布时间:2021-10-12 13: 21: 54
日常生活中,我们常常会意外弄丢一些电脑文件,有时是电脑中毒造成,有时是自己不小心误删的。今天,我就向大家介绍一下EasyRecovery这款数据恢复软件,并向大家展示一下它在使用过程中如何选择文件类型和文件的位置。
软件版本及系统:EasyRecovery Technician;Windows10系统
如图1所示,进入EasyRecovery Technician的软件界面。顶部的菜单栏包括一系列设置和操作工具;下方是“选择恢复内容”,包括“全部数据、文件夹文档、多媒体文件”几大类。选择好恢复文件的类型,点击“下一步”即可。
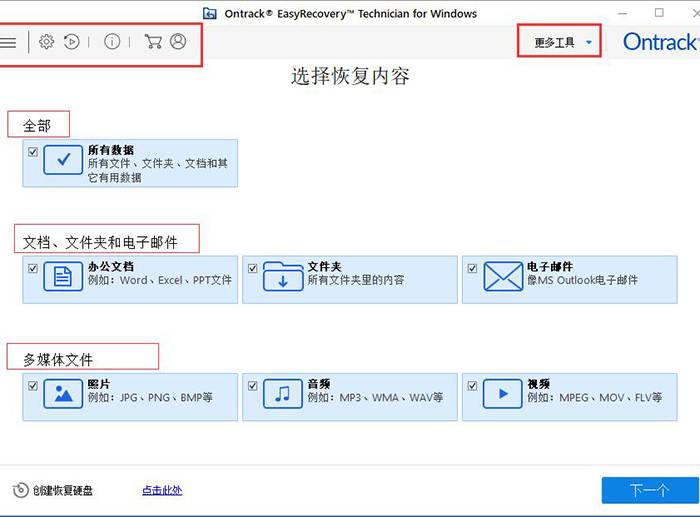
随后会弹出“从恢复”的窗口,即原文件的位置,其中包括“选择位置、选择磁盘以及其他位置”。
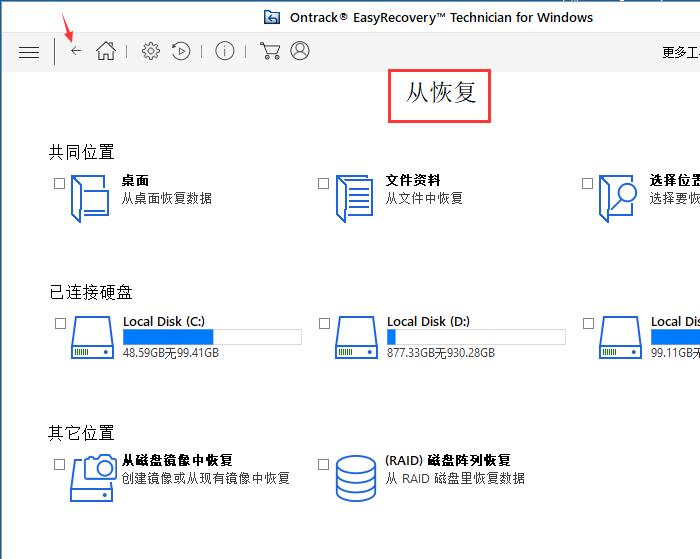
如图3所示,点击“选择位置”,就能在文件夹中选定文件恢复的位置。
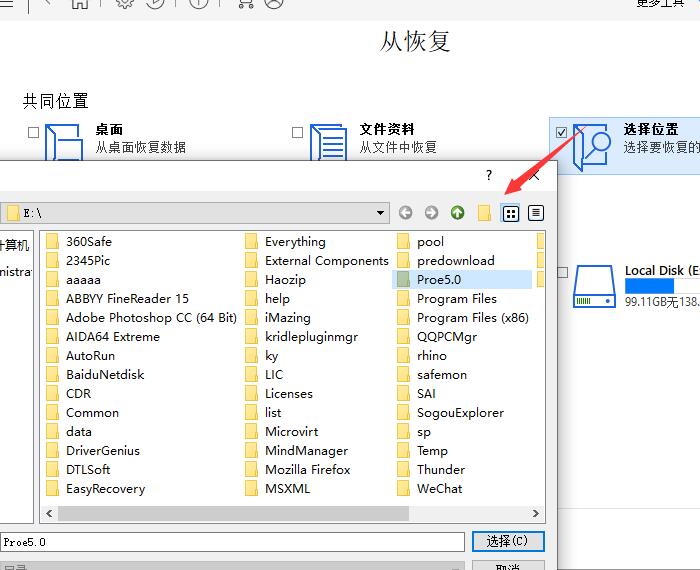
如果不知道文件的具体位置,那也可以选择从原始文件存储的“硬盘”进行恢复,不过相对文件扫描和恢复的时间会长一些。
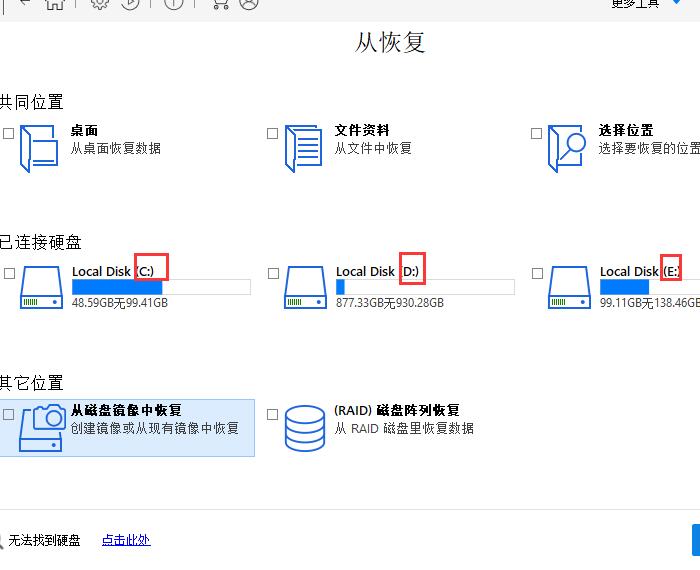
如图5所示,当软件无法显示硬盘时,可以点击最底部的“点击此处”。
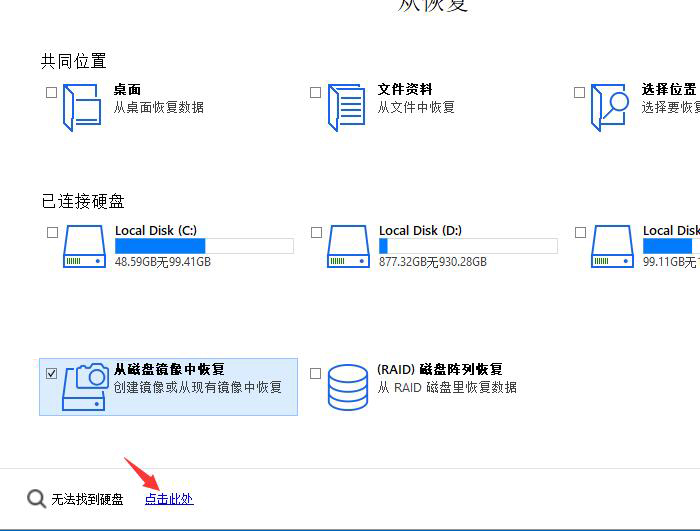
如图6所示,会弹出“硬盘分区搜索”的窗口。这里,我们选中一个硬盘,点击下方的“搜索”按钮。
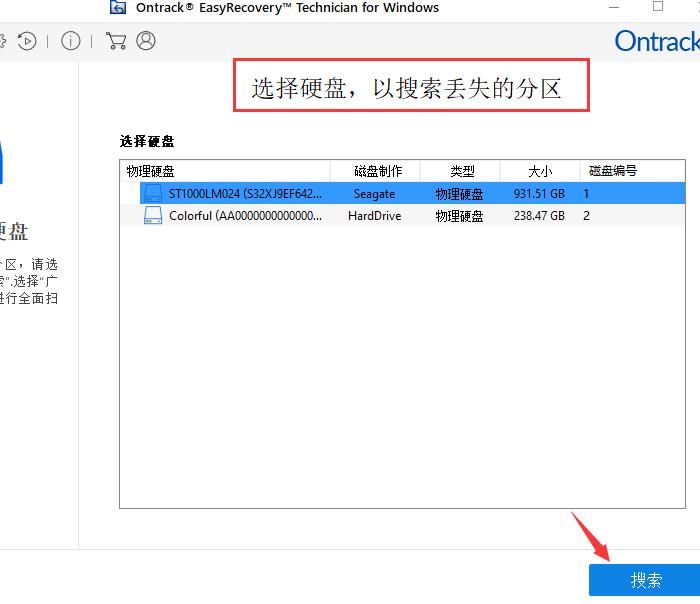
如图7所示,搜索完成后,就会显示出本地磁盘修复后的分区。
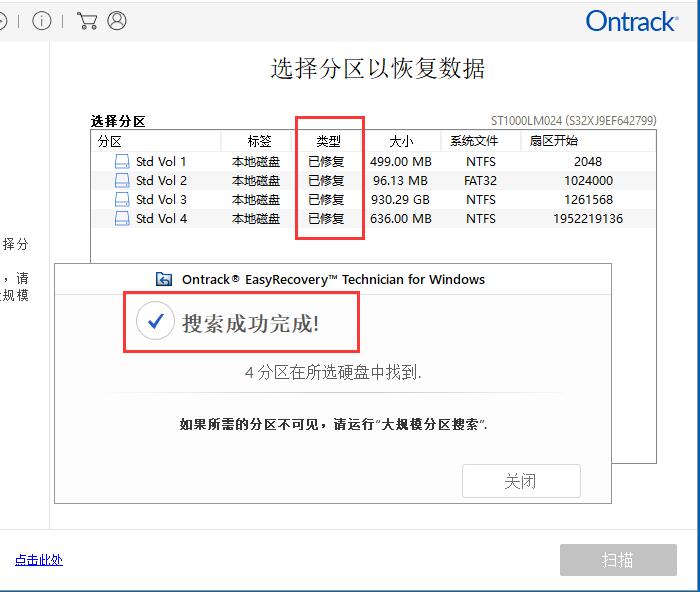
点击左上方的返回键,在弹出的“保存扫描”窗口点击“是”即可。
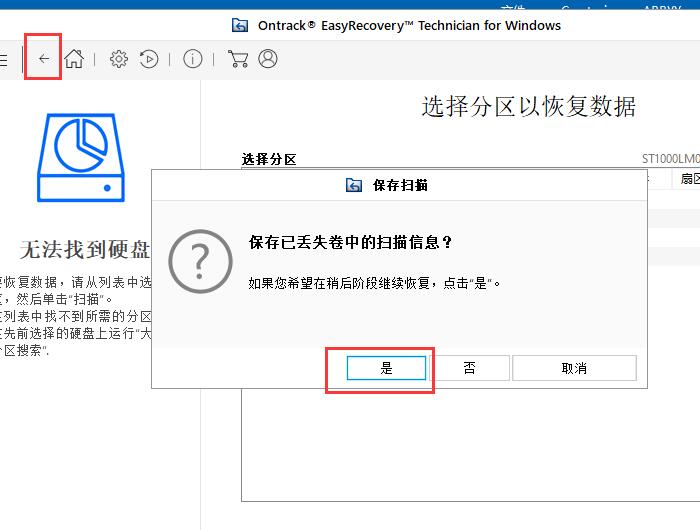
如图9所示,这里我选择了指定文件恢复的位置。大家如果记得文件的原储存位置,可以通过“选择位置”直接进行定位,这样可以节省软件扫描的时间。选好后,点击底部的“扫描”即可。
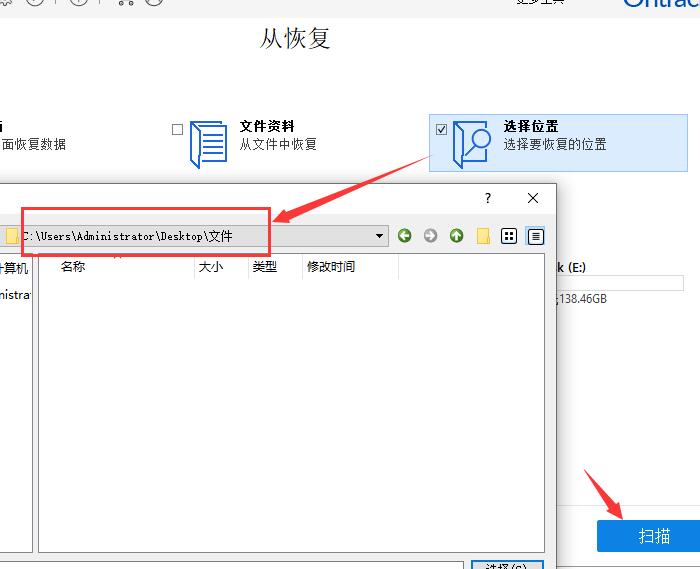
如图10所示,就是软件进行文件恢复的工作界面了。通过上方的预览,我们可以看到文件的缩略图,这对于恢复图片文件来说十分实用;我们还可以看到任务的阶段、文件的扫描状态和时间。如果大家通过缩略图找到了想要恢复的文件,可以点击下方的“停止”按钮,结束扫描。
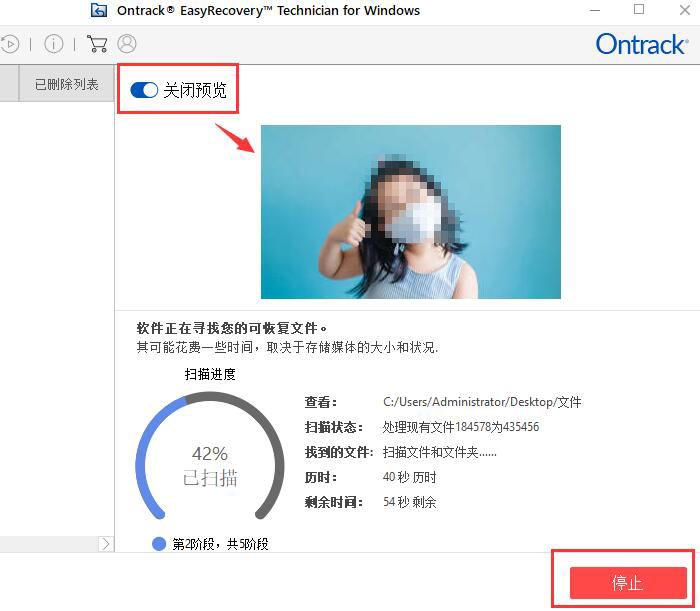
以上,就是使用EasyRecovery恢复文件的基本操作了。在使用过程中,我们尽量去定位原始文件的位置,这样可以缩短扫描文件的时长;如果软件无法显示磁盘等储存设备,可以对磁盘分区进行搜索并恢复。相信大家在具体的使用过程中,会进一步感受到这款软件的便捷和强大。
作者:吴朗
展开阅读全文
︾